Configuration du PC client et du serveur de licences réseau
Présentation de FARO Licensing Manager
Gérez toutes vos licences de logiciels FARO à partir d'une seule application pratique. Activez ou mettez à jour les licences de tous les logiciels FARO et consultez/vérifiez les plans de maintenance actifs. Cliquez ici pour en savoir plus >>
Aperçu
La plupart des logiciels FARO nécessite une licence pour être utilisés. Les administrateurs système peuvent créer un serveur de licences réseau pour mettre un pool de licences à la disposition des ordinateurs clients qui exécutent le logiciel FARO. Les licences sont hébergées sur le serveur de licences et sont partagées avec les ordinateurs clients sur un réseau. Sur les ordinateurs clients, installez le logiciel FARO. Sur le serveur, installez le pilote de licence Sentinel HASP et le système de mise à jour à distance (RUS). Une fois le logiciel installé sur les ordinateurs clients, les outils sont installés sur le serveur et le serveur est configuré. Lorsque le logiciel FARO fonctionne sur un ordinateur client, il recherche une licence disponible sur le réseau. Cliquez ici pour de plus amples informations sur les licences des logiciels FARO.
Remarque : Le pilote de licence HASP utilisé sur le serveur et sur chaque PC client doit avoir le même numéro de version pour éviter les erreurs de licence. La dernière version d’un logiciel FARO utilise toujours le dernier pilote de licence HASP. Lorsque FARO met à jour son logiciel, vérifiez la version du pilote HASP sur le serveur. Vous devrez peut-être le mettre à jour. Cliquez ici pour plus de détails sur la vérification de la version du pilote de licence HASP installé.
Serveurs de licences VM et logiciels FARO
La plupart des logiciels FARO prend en charge les machines virtuelles (VM) faisant office de serveurs de licences. Le tableau ci-dessous détaillent cela.
Il y a beaucoup de types différents de VM. Certaines peuvent fonctionner mieux que d'autres. Pour déterminer si votre VM peut bien fonctionner en tant que serveur de licence pour le logiciel FARO, effectuez un ping à partir des machines clientes vers le port 1947 du serveur. Si le ping est réussi, votre VM devrait pouvoir fournir des licences FARO aux ordinateurs clients.
Si vous choisissez de configurer une VM comme serveur de licences, nous vous conseillons de fournir les clés de licence des produits réseau FARO au serveur sous la forme de codes alphanumériques et non de dongles/portlocks. Les machines virtuelles n'ont pas de ports USB physiques et peuvent ne pas bien utiliser un pilote de port USB. Si vous essayez d'utiliser une VM avec un dongle/portlock comme serveur de licence, testez d'abord votre configuration de hub/port USB avec une clé ou un lecteur flash générique pour vous assurer que la VM peut détecter le port USB.
| Logiciels FARO | Serveur de licences VM pris en charge | Serveur de licences VM non pris en charge |
| SCENE 5.2 et versions ultérieures |  |
|
| SCENE Process |  |
|
| FARO Zone 3D |  |
|
| FARO Zone 2D |  |
|
| As-Built |  * * |
|
| VirtuSurv |  * * |
|
| BuildIT |  |
|
| RevEng |  |
|
| CAM2 |  |
|
| Mesure 10 |  |
|
| SmartInspect |  |
|
| Traducteur CAO pour Visual Inspect |  |
* Non pris en charge pour les licences d'essai.
Configuration du serveur
- Téléchargez et installez le pilote de licence Sentinel HASP et l'outil RUS (Remote Update System, Système de mise à jour à distance). Pour accéder aux téléchargements et aux instructions complètes d'installation, consultez : Télécharger et installer le pilote de licence SafeNet Sentinel HASP et le système de mise à jour à distance FARO Remote Update System (RUS)
- Dans le Centre de Contrôle d'Administration Sentinel, sous le panneau Options à gauche, cliquez sur Configuration.
- Cliquez sur l'onglet Accès via les clients distants.
- Sélectionnez Permettre l'accès aux Licences distantes
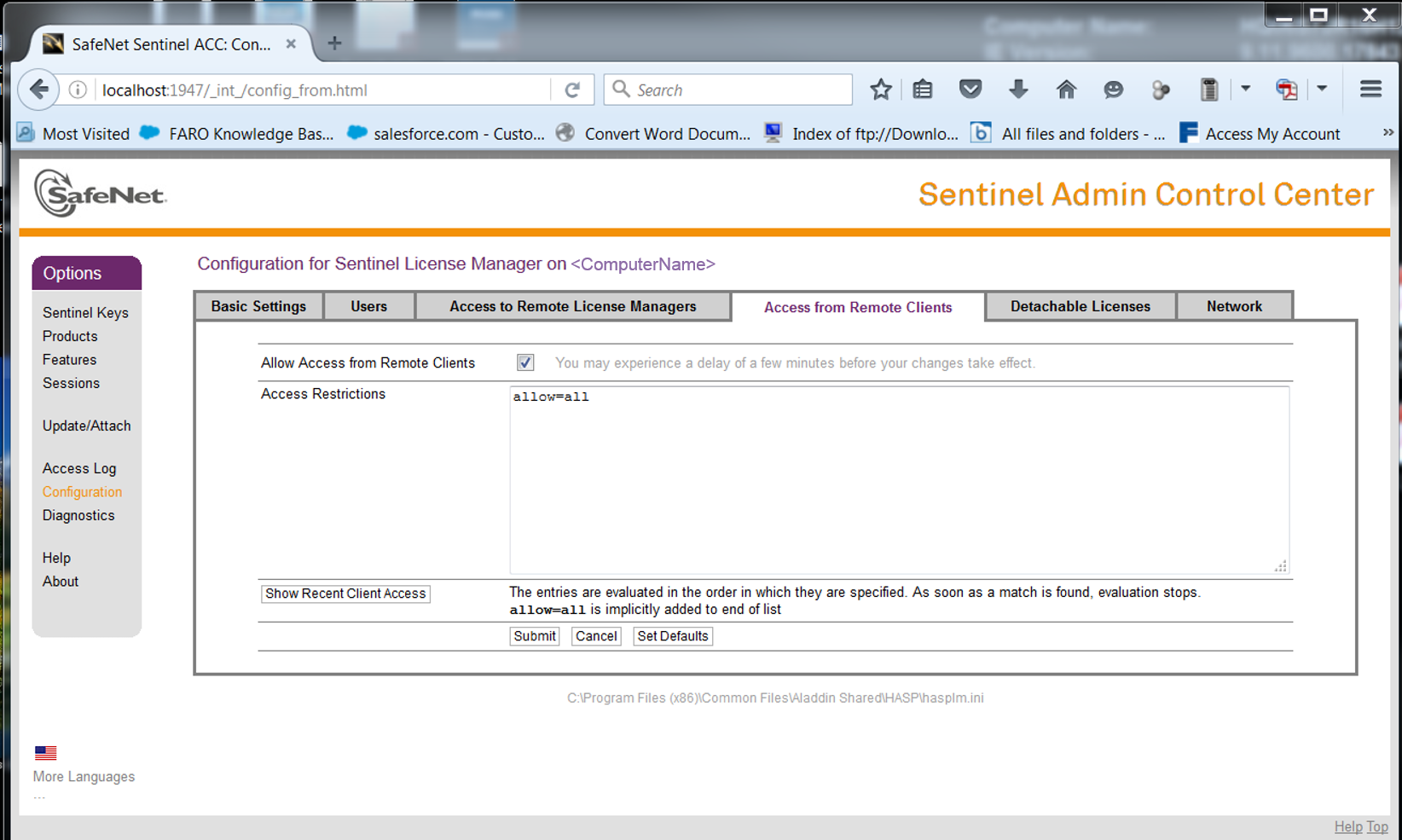
- Cliquez sur Soumettre.
- Sur le serveur, cliquez sur le bouton Démarrer de Windows et, dans le champ de recherche, saisissez Cmd puis appuyez sur Entrée. La fenêtre d' invite de commande apparaît.
- Dans l'invite, saisissez ipconfig et appuyez sur Entrée.
- Notez l'adresse IPv4 indiquée sous la carte LAN Ethernet/sans fil appropriée. Elle sera nécessaire ultérieurement pour permettre à chaque ordinateur client d'accéder aux clés de licence.
Activer les clés de licence sur le serveur
La méthode d'activation des clés partagées sur un serveur de licence diffère selon si vous avez un code d’activation produit ou un dongle (portlock) réseau.
- Clé de produit - Un code alphanumérique qui peut être saisi dans un logiciel FARO
- Dongle/Portlock - un dispositif physique pour port USB qui ressemble à une clé USB. Si vous disposez d'un dongle (portlock) FARO avec l’option réseau, connectez-le au serveur. Une activation supplémentaire des licences n'est pas nécessaire, mais vous devez continuer avec les étapes restantes de cet article.
- La plupart des Dongles/Portlocks des logiciels FARO sont expédiés pré-activés.
En utilisant le programme FaroRUS, vous pouvez activer les clés produit sur le serveur pour que les ordinateurs clients puissent exécuter les logiciels FARO.
- Ouvrez l'outil Faro RUS (Remote Update System).
- Dans l'onglet Collecter le statut, assurez-vous que le bouton radio « L’installation d'une nouvelle clé de protection » est sélectionné, puis cliquez sur le bouton Collecter les informations.
- Cela va générer un fichier C2V. Lorsque vous y êtes invité, enregistrez ce fichier sur votre ordinateur.

- Rendez-vous sur le site internet de notre Portail de licences FARO à l'adresse suivante : https://license.faro.com/Portal/activation
- Cliquez sur Parcourir, localisez l'emplacement du fichier C2V, sélectionnez-le et cliquez sur Ouvrir.
- Indiquez la clé de produit dans le champ Insérer la clé de produit, puis cliquez sur ACTIVER.

- L'écran suivant vérifie que l'activation a réussi. Cliquez sur le bouton Télécharger le fichier v2c pour télécharger le fichier d’activation de licence. Elle se présentera sous le format « activation_########_######.v2c »

Remarque : Selon la configuration de votre licence, les clés peuvent contenir un ou plusieurs produits. Les étapes 6 et 7 peuvent être répétées pour activer plusieurs clés.
- Revenez à l'écran RUS et cliquez sur le bouton
pour accéder à l'emplacement où vous avez enregistré le(s) fichier(s) .V2C. Sélectionnez le fichier .V2C, puis cliquez sur Ouvrir.
- Cliquez sur le bouton Appliquer la mise à jour.

- Le RUS répondra par un message de réussite lorsque le processus sera terminé.

- Si vous avez plusieurs fichiers V2C à appliquer, répétez les étapes 8 à 10.
Mettre à jour les clés de licence sur le serveur
Si vous avez récemment reçu un avis de mise à jour de votre logiciel FARO, si vous avez récemment mis à jour votre logiciel FARO et que vous recevez des messages d'erreur qui vous empêchent d'exécuter le logiciel, ou si vous avez récemment renouvelé votre garantie, vous devrez peut-être mettre à jour les clés de licence du logiciel sur le Serveur de licences. Pour ce faire, vous devez créer un fichier .C2V, puis utiliser le Portail de Licences FARO pour créer le fichier .V2C correspondant. Appliquer ce fichier met à jour les clés de licence stockées sur votre serveur de licences ou sur le dongle réseau connecté à votre Serveur de licences.
Pour créer un fichier .C2V, utilisez l'outil Remote Update System (RUS) de FARO. Avant de commencer, si vous utilisez un dongle réseau, assurez-vous qu'il est correctement connecté au port USB de votre Serveur.
Remarque : Le pilote HASP utilisé pour la licence sur le Serveur et sur chaque PC Client doit avoir le même numéro de version pour éviter les erreurs de licence. La dernière version d’un logiciel FARO utilise toujours le dernier pilote de licence HASP. Lorsque FARO met à jour son logiciel, vérifiez la version du pilote HASP sur le Serveur. Vous devrez peut-être le mettre à jour. Cliquez ici pour plus de détails sur la vérification de la version du pilote de licence HASP installé.
- Sur le serveur de licences, ouvrez l'outil Remote Update System (RUS) de FARO.
- Dans l'onglet Collecter le statut, sélectionnez La mise à jour d’une clé de protection, puis cliquez sur Collecter les informations. La boîte de dialogue Sélectionner la clé de protection Sentinel apparaît.
- Si vous n’utilisez qu'une seule clé de produit ou un dongle sur cet ordinateur, cliquez sur OK et passez à l'étape suivante.
- Si vous utilisez plusieurs clés de produit ou dongles sur cet ordinateur, pour les logiciels FARO ou ceux d'un autre fournisseur, sélectionnez l’identifiant de clé correspondant à votre logiciel FARO et cliquez sur OK.
SL- signifie Soft lock (Verrouillage logiciel) : une clé de produit stockée directement sur (le logiciel de) votre ordinateur.
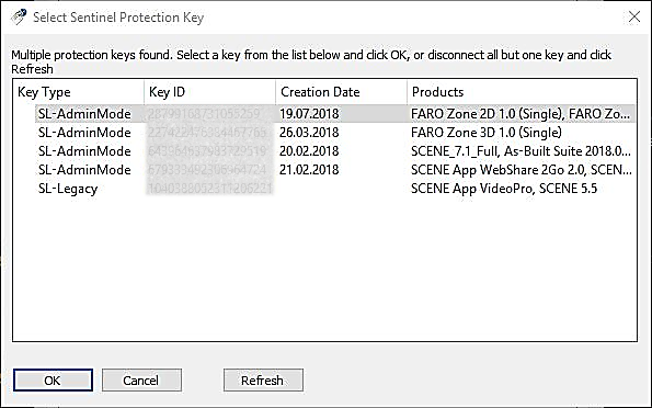
- Dans la fenêtre Enregistrer le statut de la clé sous, naviguez jusqu'à l'endroit où vous voulez enregistrer le fichier .C2V, saisissez un Nom de fichier et cliquez sur Enregistrer.
- La boîte de dialogue RUS s'affichera avec un message de réussite lorsque le processus est terminé.
- Rendez-vous sur le site internet de notre Portail de licences FARO à l'adresse suivante : https://license.faro.com/Portal/update
- Cliquez sur Parcourir, localisez l'emplacement du fichier C2V, sélectionnez-le et cliquez sur Ouvrir.
- Cliquez sur Mettre à jour.

- L'écran suivant vérifiera que la mise à jour a réussi. Cliquez sur le bouton Télécharger le fichier zip pour télécharger le fichier de licence de mise à jour. Il se présentera sous le format « update_########_######.zip ». Une fois le téléchargement terminé, décompressez le fichier.

- Revenez à l'écran RUS et cliquez sur le bouton
pour accéder à l'emplacement où vous avez décompressé le fichier .V2C. Sélectionnez le fichier .V2C, puis cliquez sur Ouvrir.
- Cliquez sur le bouton Appliquer la mise à jour.

- Le RUS répondra par un message de réussite lorsque le processus sera terminé.

- Téléchargez et installez le logiciel FARO sur les ordinateurs clients. Recherchez dans cette base de connaissances l'article de téléchargement pour votre logiciel FARO.
- Une fois l'installation terminée, n'ouvrez pas le logiciel FARO, car il ne peut pas encore accéder aux licences à distance.
- Sur chaque ordinateur client, ouvrez un navigateur Internet et accédez à http://localhost:1947 ouvrez le Centre de Contrôle d'Administration Sentinel.
- Dans le panneau Options à gauche, cliquez sur Configuration.
- Cliquez sur l'onglet Accès aux gestionnaires de Licences distantes.
- Sélectionnez Autoriser l'accès aux licences à distance et Recherche agressive de licences à distance.
Si vous voulez forcer la recherche d'une adresse IP de serveur spécifique, décochez la case Recherche par émission des Licences distantes. C'est particulièrement approprié quand vous utilisez une connexion VPN. - Dans le champ Paramètres de recherche de Licence à distance, saisissez l'adresse IP du serveur.
- Cliquez sur Soumettre.
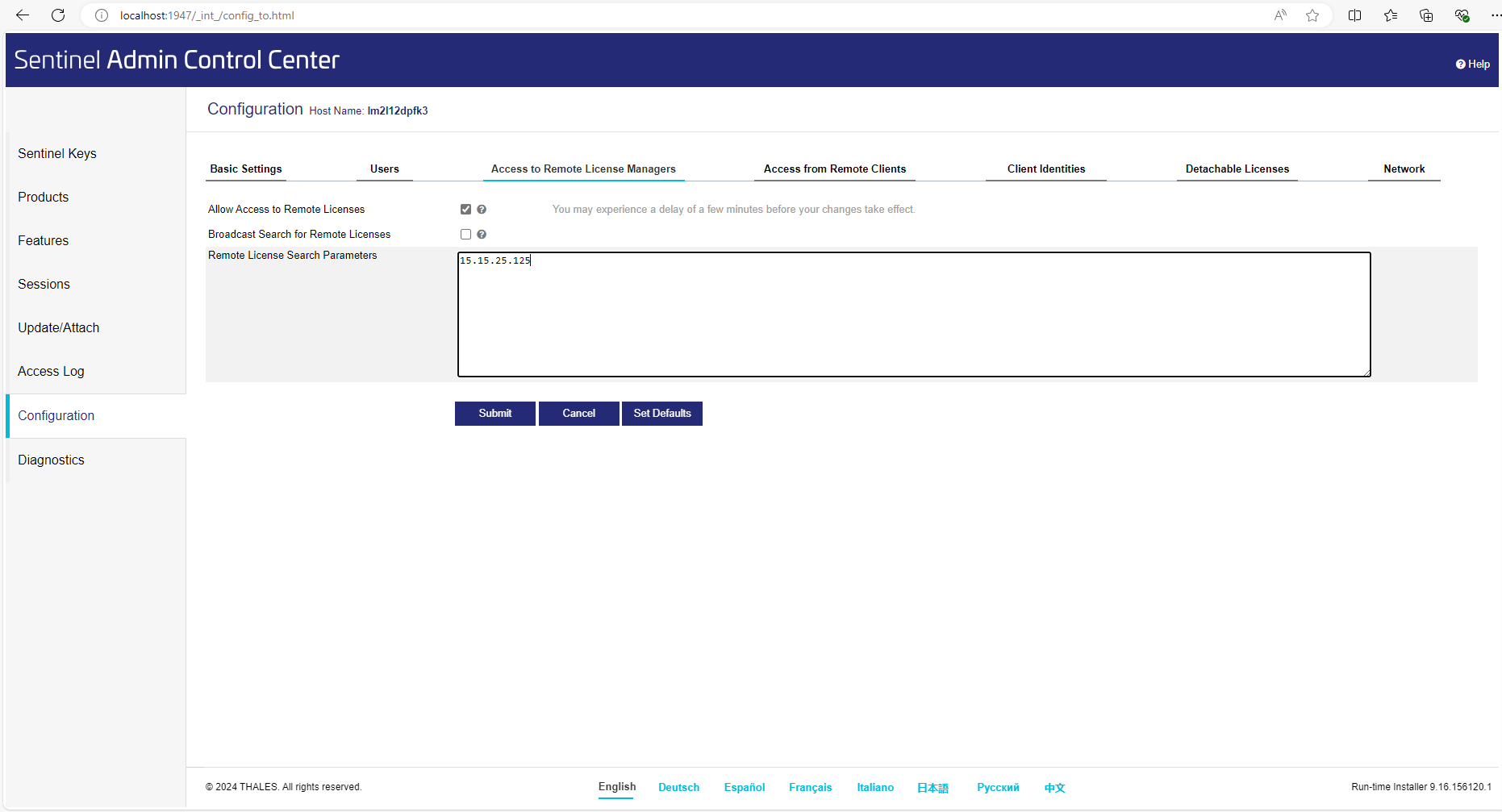
- Ouvrez le logiciel FARO pour confirmer que l'ordinateur client trouve automatiquement une licence sur le Serveur sans demander de code ni d’exécuter une licence d'essai.
Configurer un groupe d'ordinateurs clients
Si vous devez configurer un groupe d'ordinateurs clients en réseau pour qu'ils fonctionnent avec un serveur de licences FARO®, ou pour apporter des modifications à la configuration du groupe d'ordinateurs clients, plutôt que de configurer chacun séparément, gagnez du temps en configurant le premier ordinateur client et en copiant son fichier de configuration sur les autres ordinateurs clients.
- Pour configurer le premier ordinateur client du réseau, reportez-vous à la configuration du PC client ci-dessus pour permettre à cet ordinateur client d'accéder aux licences à distance. Apportez toutes les modifications appropriées aux ordinateurs clients.
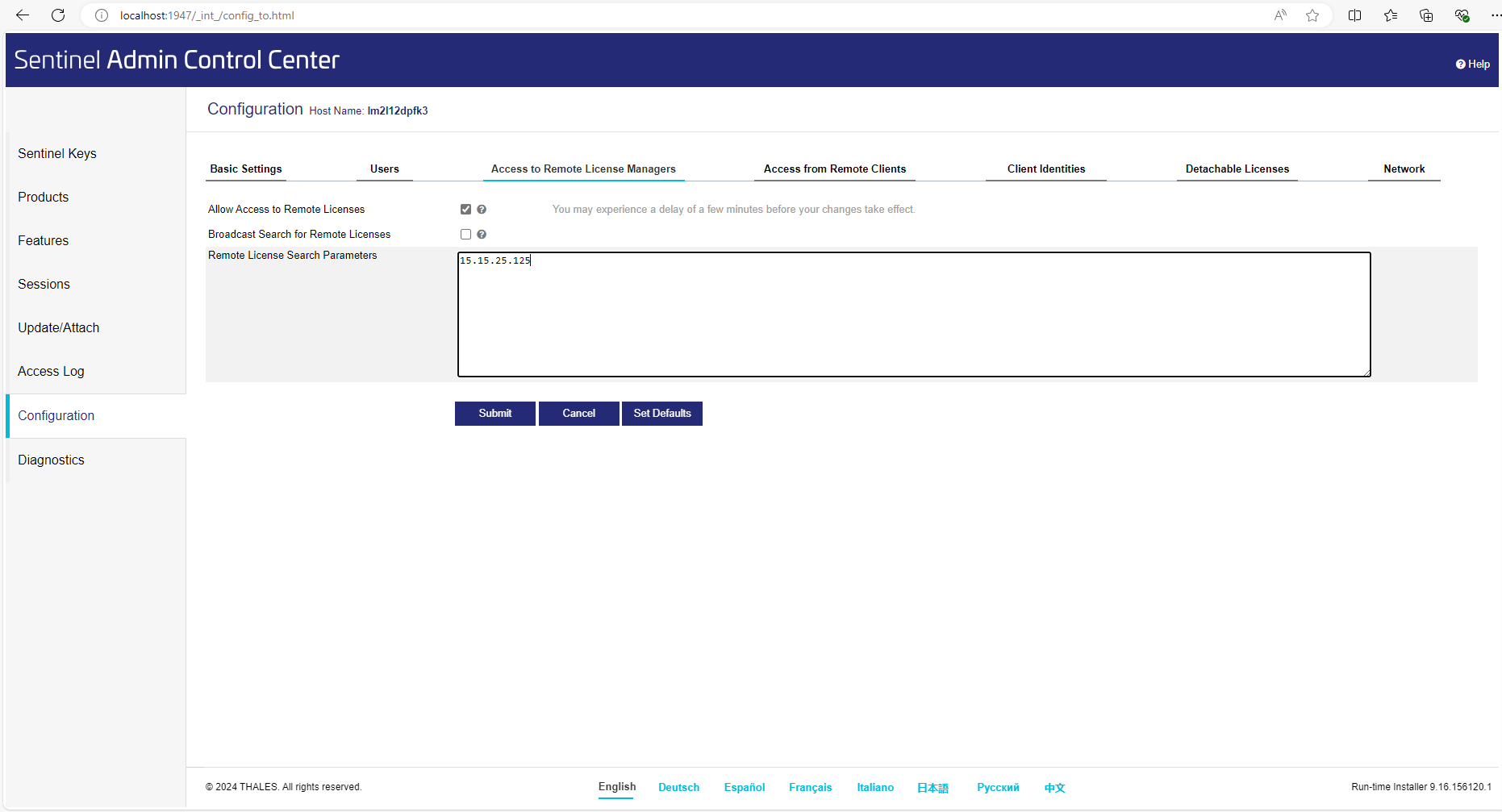
- Cliquez sur Soumettre pour enregistrer ces changements dans le fichier de configuration HASP, qui peut être trouvé sur l'ordinateur client ici : C:\Program Files (x86)\Common Files\Aladdin Shared\HASP\hasplm.ini.
- Copiez ce fichier hapslm.ini sur un appareil de stockage de fichiers portable, comme une clé USB.
- Sur les autres ordinateurs clients, accédez à C:\Program Files (x86)\Common Files\Aladdin Shared\HASP\hasplm.ini et renommez le fichier de configuration HASP existant en OLDhasplm.ini.
- Insérez l’appareil de stockage de fichiers portable contenant le nouveau fichier hasplm.ini dans un port sur chacun des autres ordinateurs clients.
- Copiez le nouveau fichier hasplm.ini depuis l’appareil de stockage portable et collez-le dans le dossier C:\Program Files (x86)\Common Files\Aladdin Shared\HASP des autres ordinateurs clients.
- Ouvrez le logiciel FARO sur les ordinateurs clients pour confirmer qu'ils trouvent automatiquement une licence sur le Serveur de licences sans demander de code ni de fonctionner avec une licence d'essai, et que vos modifications de configuration ont été appliquées.
Détacher une licence du pool de licences réseau
Remarque : La possibilité de détacher des clés de licence n'est pas prise en charge par le système de licence CodeMeter utilisé avec les anciens produits logiciels de PointSense.
Si vous disposez d'un Serveur de licences réseau qui utilise un code de licence réseau alphanumérique et non un dongle, vous pouvez dissocier une licence du Serveur et l'attribuer à un ordinateur Client. Cela permet au PC client d'exécuter le logiciel FARO lorsqu'il n'est pas connecté au réseau. Si vous attribuez une date d'expiration à la clé détachée et que cette date est atteinte, la clé détachée est automatiquement désactivée sur le PC client et restaurée sur le Serveur.
Avant de tenter de détacher une licence, le Serveur de licences doit être configuré pour permettre de détacher des licences.
- Sur le Serveur, ouvrez un navigateur et accédez à http://localhost:1947. Le Centre de Contrôle d'Administration Sentinel apparaît.
- Dans le panneau Options à gauche, cliquez sur Configuration, puis sur l'onglet Licences détachables.
- Cochez Activer Licences détachables. Dans la section Limites de détachement initial, vous pouvez également définir le nombre de licences réservées qui doivent rester non détachables et la Durée max. du détachement en jours, ce qui restaurera automatiquement la licence sur le Serveur après l'expiration du nombre de jours défini.
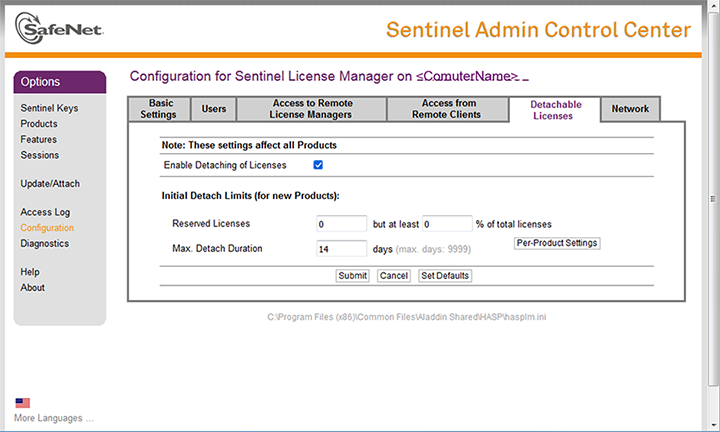
- Cliquez sur Soumettre.
Une fois le Serveur de licences configuré, vous pouvez maintenant procéder au détachement d'une clé :
- Pour détacher une licence des ordinateurs clients qui se trouvent sur le même réseau, consultez : Attribuer une licence à un ordinateur client relié au serveur
- Pour détacher une licence des ordinateurs clients qui sont hors ligne ou qui ne sont pas sur le même réseau, consultez : Attribuer une licence à un ordinateur client non relié au serveur
Détacher une licence du Serveur et la rendre disponible sur un PC client
- Sur l'ordinateur client, dans le Centre de Contrôle d'Administration Sentinel dans le panneau Options, cliquez sur Produits pour afficher toutes les licences locales et réseau disponibles. Les clés détachables ont une flèche rouge
 à côté du Nom du produit et ont un bouton Détacher à droite.
à côté du Nom du produit et ont un bouton Détacher à droite.
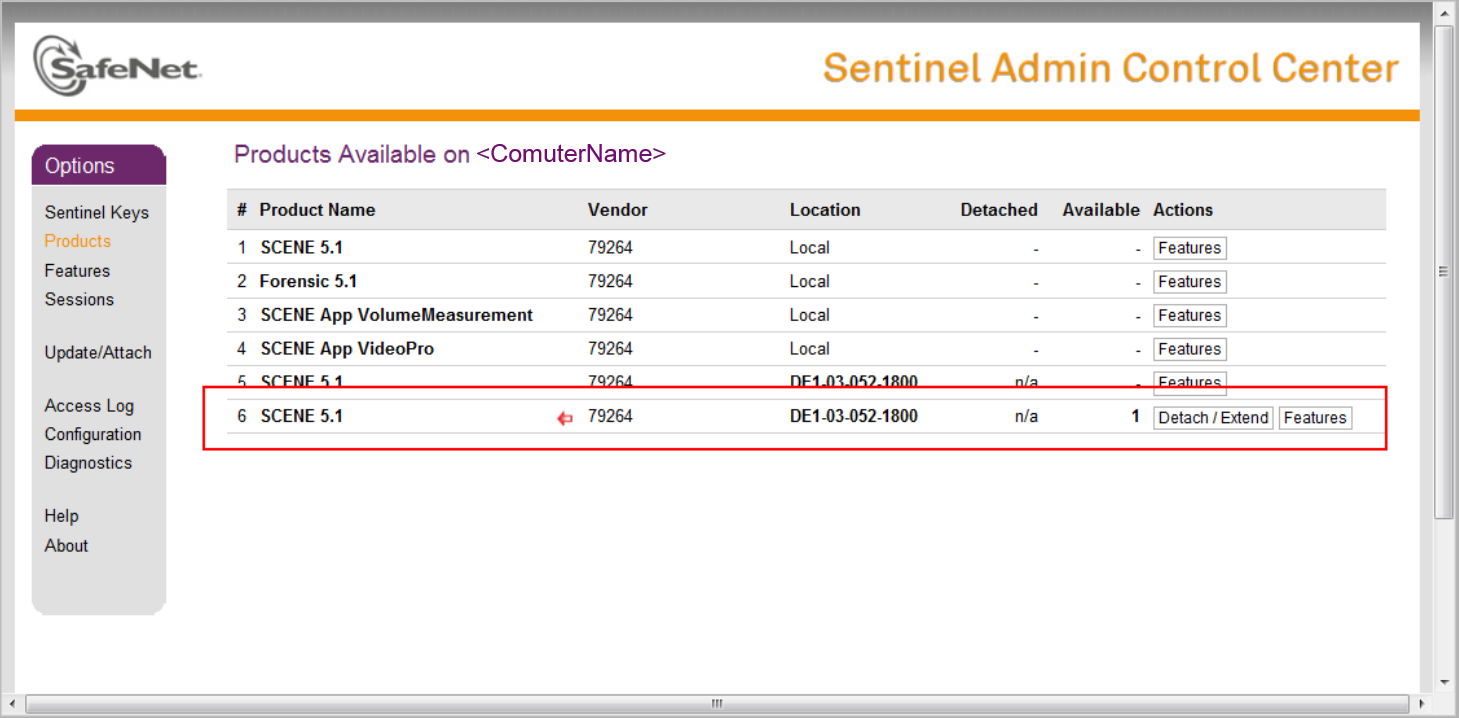
- Cliquez sur le bouton Détacher pour mettre la clé à la disposition de cet ordinateur Client. Le formulaire Détacher apparaît.
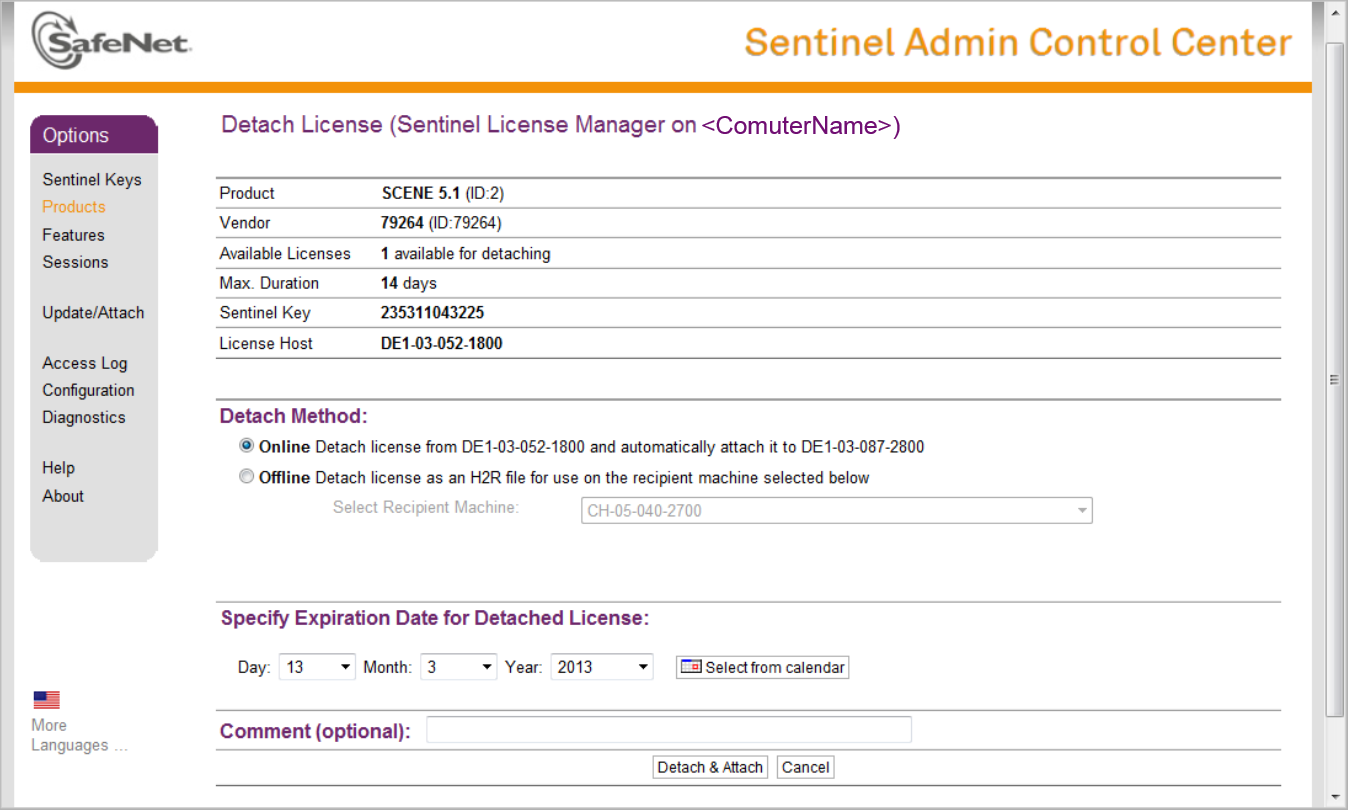
- Sélectionnez la Date d'expiration, le jour où la licence sera restaurée au pool, puis cliquez sur Détacher et joindre. La date sélectionnée doit être comprise dans le nombre maximal de jours pendant lesquels la licence peut être détachée.
La licence est temporairement attachée à cet ordinateur Client. La clé de licence est renvoyée au pool de licences réseau lorsque la date d'expiration est atteinte.
Remise d'une clé détachée dans le pool de licences avant la date d'expiration
Vous pouvez remplacer la date d'expiration de la clé temporaire sur l'ordinateur Client et la renvoyer au pool de licences sur le serveur à tout moment avant la date d'expiration.
- Sur l'ordinateur Client, dans le Centre de Contrôle d'Administration Sentinel dans le panneau Options, cliquez sur Produits pour afficher toutes les clés locales et réseau disponibles. La clé détachée est marquée d'une flèche verte
 et possède un bouton Annuler la licence à droite.
et possède un bouton Annuler la licence à droite.
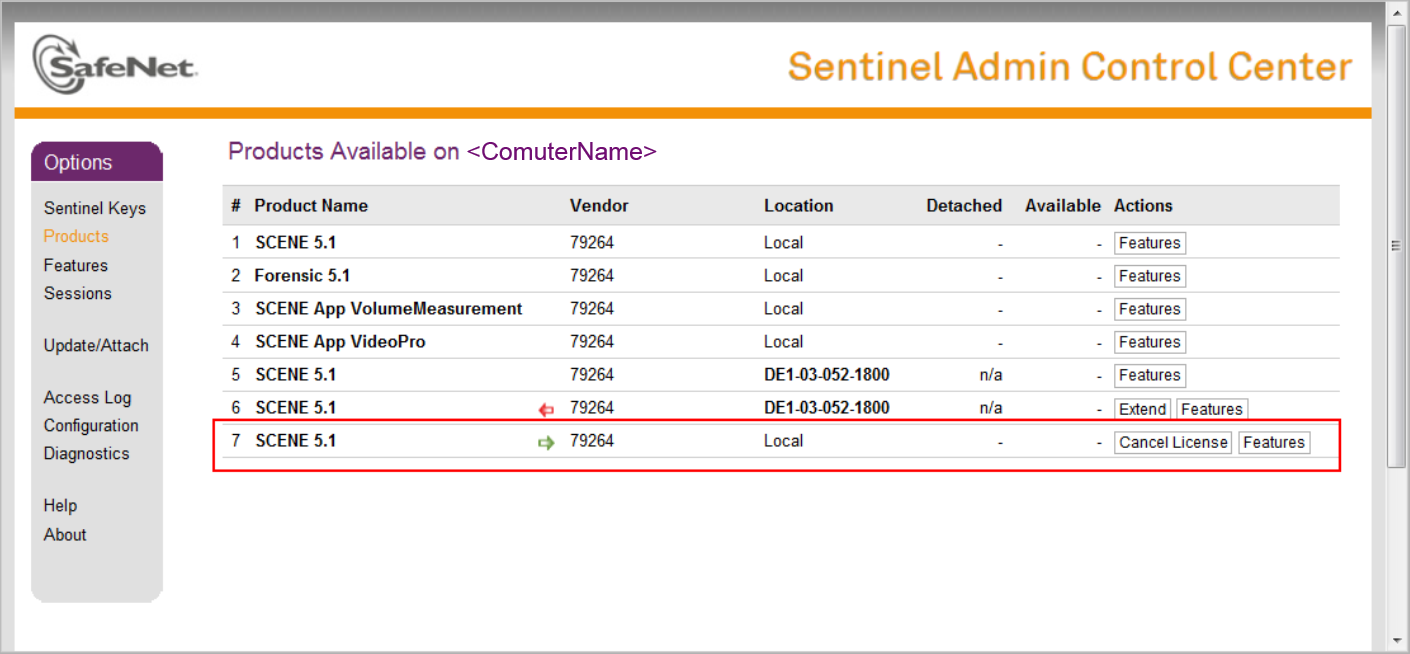
- Cliquez sur le bouton Annuler la licence et confirmez votre sélection à la page suivante. La licence est maintenant renvoyée dans le pool de licences du Serveur.
Sur le PC Client, Créer un fichier d'identification (ID)
- Sur l'ordinateur Client, ouvrez un navigateur et allez sur http://localhost:1947. Cela ouvre le Centre de Contrôle d'Administration Sentinel.
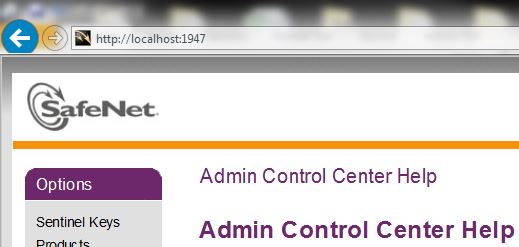
- Dans le panneau Options à gauche, cliquez sur Diagnostics.
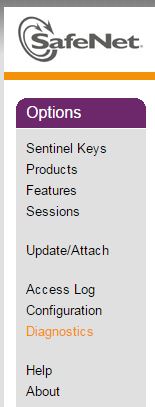
- Cliquez sur le bouton Créer une empreinte machine à droite et enregistrez le fichier d'identification sur un appareil de stockage pour pouvoir le transférer vers l'ordinateur/serveur de licences.
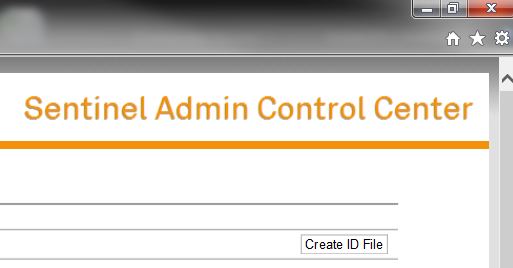
Sur le Serveur, Appliquer le fichier d'identification ID
- Sur le Serveur, enregistrez le fichier depuis votre appareil de stockage vers un emplacement sur le serveur.
- Accédez au Centre de Contrôle d'Administration Sentinel en ouvrant http://localhost:1947 avec un navigateur Internet.
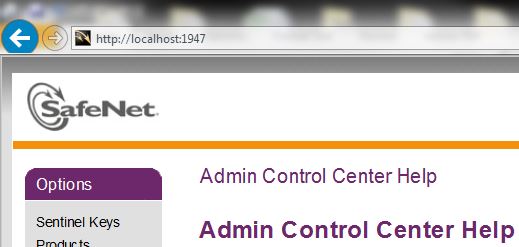
- Cliquez sur Mettre à jour/Attacher sur le côté gauche sous Options.
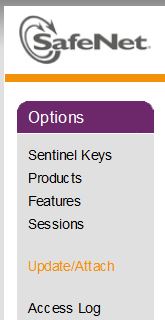
- Cliquez sur Parcourir et naviguez jusqu'à l'endroit où vous avez enregistré le fichier d'identification et cliquez sur Ouvrir.
- Cliquez sur Appliquer le fichier. Vous devriez recevoir un message indiquant que Votre mise à jour a été appliquée avec succès.
Sur le Serveur, Créer un fichier .H2R
- Dans le Centre de Contrôle d'Administration Sentinel dans le panneau Options, cliquez sur Produits pour afficher toutes les clés locales et réseau disponibles. Les clés détachables ont une flèche rouge
 à côté du Nom du produit et ont un bouton Détacher à droite.
à côté du Nom du produit et ont un bouton Détacher à droite. - Cliquez sur le bouton Détacher/Étendre.
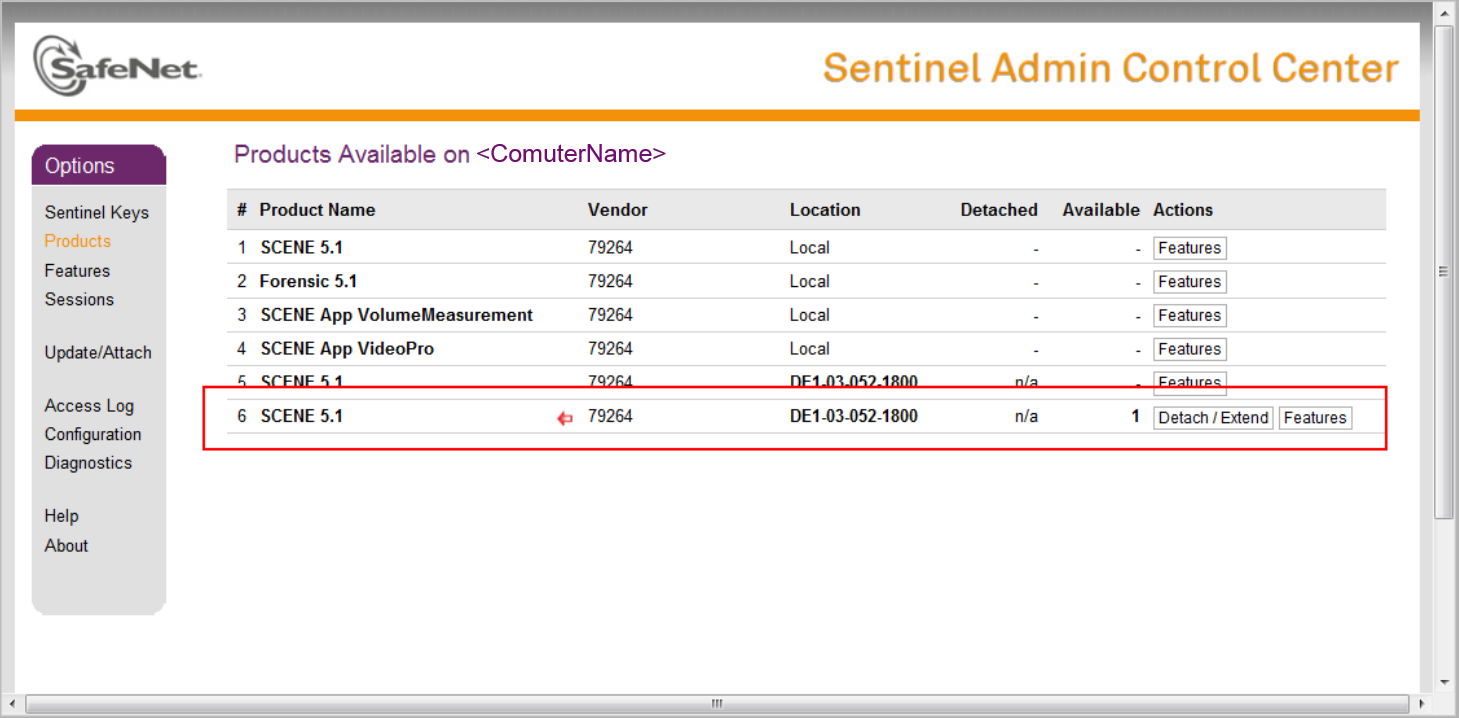
- Le formulaire Détacher apparaît. Pour la méthode de détachement, sélectionnez le bouton radio Hors ligne. Le PC Client doit figurer dans la liste déroulante Machine destinataire. Sélectionnez le PC Client approprié.
- Sélectionnez la Date d'expiration, le jour où la licence sera restaurée au pool, puis cliquez sur Détacher et joindre. La date sélectionnée doit être comprise dans le nombre maximal de jours pendant lesquels la licence peut être détachée.
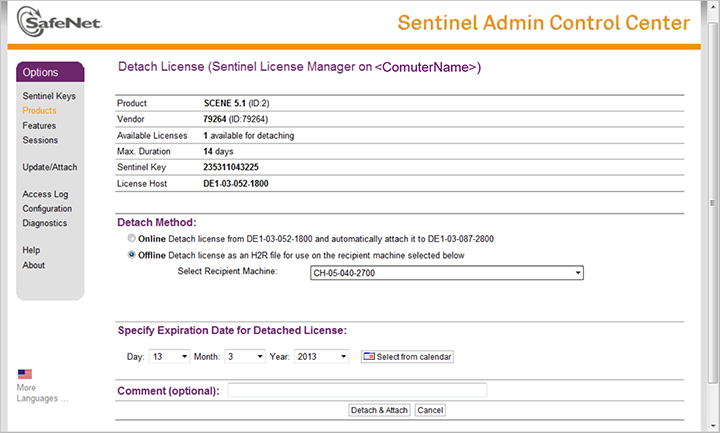
- Enregistrez le fichier .H2R sur un appareil de stockage pour pouvoir le transférer sur l'ordinateur Client.
Sur le PC client, appliquer le fichier .H2R
- Sur l'ordinateur Client, cliquez sur Mettre à jour/Attacher sur le côté gauche sous Options.
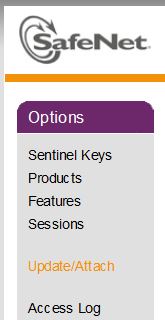
- Cliquez sur Parcourir et naviguez jusqu'à l'endroit où vous avez enregistré le fichier .H2R et cliquez sur Ouvrir.
- Cliquez sur Appliquer le fichier. Vous devriez recevoir un message indiquant que Votre mise à jour a été appliquée avec succès.
La licence est temporairement attachée à cet ordinateur Client. La clé de licence est renvoyée au pool de licences réseau lorsque la date d'expiration est atteinte.
