Logiciel SDK Server et instructions d'installation de Cobalt 3D Imager
Étapes rapides
- Cliquez sur le lien dans ce tableau pour télécharger le logiciel SDK Server le plus récent sur l'ordinateur que vous utilisez avec votre FARO.
® Cobalt 3D Imager. - Télécharger et enregistrer le logiciel
- Vérifiez le type de connexion réseau
- Connectez le Cobalt et l'ordinateur
- Vérifiez le numéro de version du logiciel SDK Server actuel
- Installation du logiciel Server
- Confirmer les résultats
Nouveautés
Améliorations
- Amélioration de la capacité du système à rester connecté au client lorsque le système est inactif pendant de longues sessions de demandes d'images instantanées en continu.
- Fourni la capacité de l'interface graphique de capture à toujours afficher les emplacements cibles en vue 2D, quel que soit le statut de recherche de cible activé ou désactivé.
Qui a besoin de cette mise à jour ?
Si votre Cobalt a été réparé par FARO après 6 déc. 2018, le dernier logiciel SDK Server a été installé par le technicien de service. Vérifiez le numéro de version de SDK Server pour vous assurer que vous avez la dernière version.
Aperçu
Votre Cobalt fonctionne mieux quand il utilise le dernier logiciel SDK Server. Ce logiciel mis à jour comprend des améliorations et des caractéristiques qui facilitent l'exécution rapide de votre travail. Après avoir exécuté le fichier d'installation du logiciel, le logiciel SDK Server demeure sur le Cobalt.
Lorsque les techniciens de l’usine FARO réparent votre Cobalt, ils lui apportent toutes les améliorations matérielles les plus récentes. Ils installent également les derniers programmes SDK Server pour prendre en charge ces améliorations.
Préparation
Veuillez consulter ce tableau avant de commencer afin d’assurer le succès de l’opération.
| Durée nécessaire | 30 minutes |
| Compétences requises |
|
| Prérequis |
|
| Logiciel de métrologie pris en charge |
Télécharger et enregistrer le logiciel SDK Server
- Cliquez ici pour télécharger le dernier fichier. fsv du logiciel sur l'ordinateur que vous utilisez avec le Cobalt.
- Quelques minutes peuvent être nécessaires pour le téléchargement complet. Ne fermez pas votre navigateur et n’éteignez pas votre ordinateur pendant que le téléchargement est en cours.
Lorsque le téléchargement est terminé, vous devriez voir le fichier 2.0.2.2000.fsv du logiciel *Cobalt SDK Server dans le dossier de téléchargement de votre navigateur. - Copiez le fichier .fsv sur un support de stockage pour le tenir en lieu sûr.
Vérifiez le type de connexion réseau
Le type de connexion réseau sur l'ordinateur doit être Connexion au réseau local > Protocol Internet Version 4 (TCP / IPv4) > Obtenir une adresse IP automatiquement.
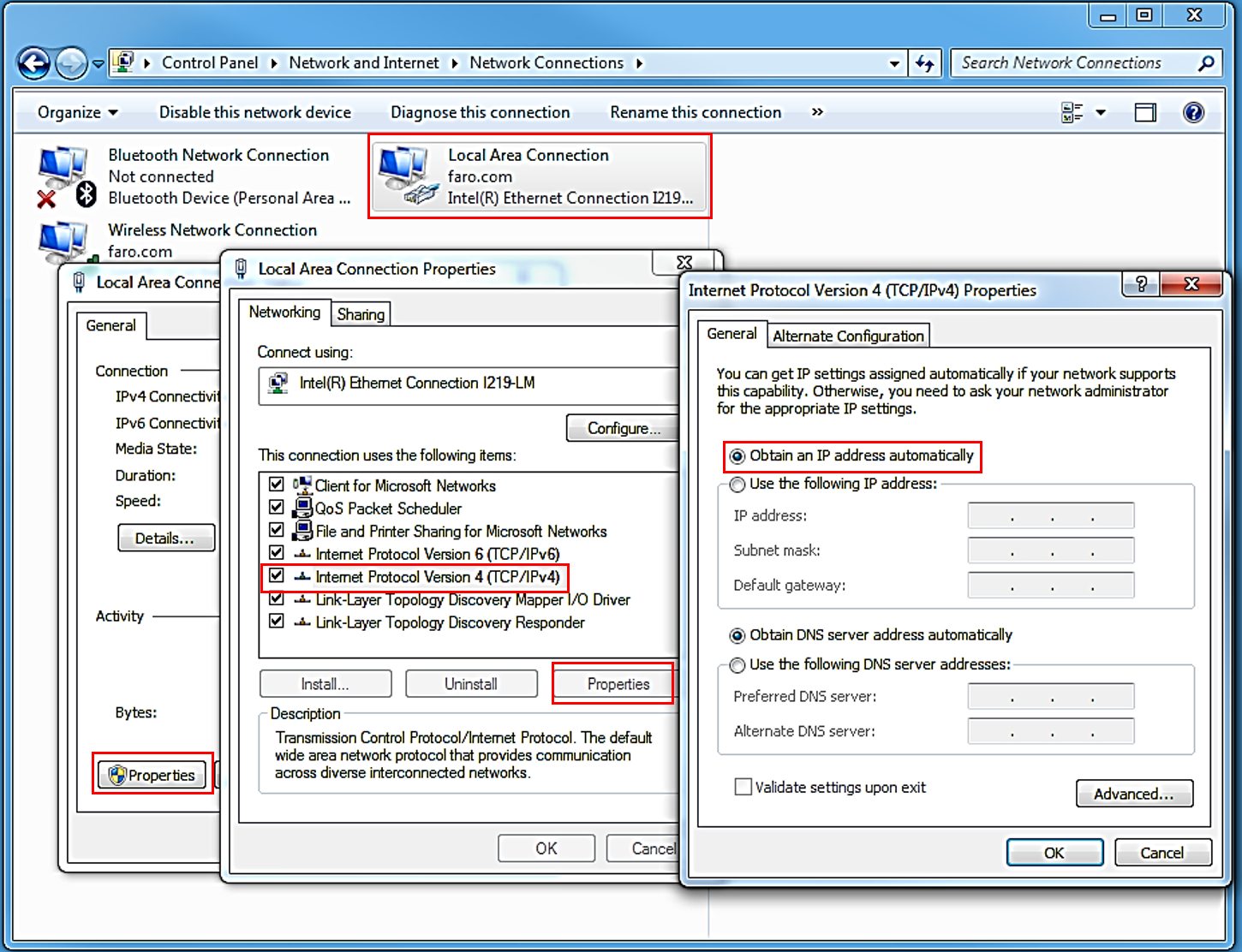
- À partir du menu Windows Démarrer , dans le champ Recherche saisissez Centre Réseau et Partage.
- Dans le panneau de gauche, cliquez sur Modifier les paramètres de la carte et dans la fenêtre, double-cliquez Connexion au réseau local.
- Cliquez sur Propriétés et cliquez sur Protocole Internet Version 4 (TCP/IPv4).
- Cliquez sur Propriétés et confirmez que Obtenir une adresse IP automatiquement est sélectionné. Sinon, sélectionnez-le et cliquez sur OK.
- Fermez toutes les autres fenêtres.
Connectez le Cobalt et l'ordinateur
- Reliez le Cobalt à l'ordinateur où vous avez un logiciel de métrologie avec un câble croisé Ethernet.
- Allumez le Cobalt en utilisant l'interrupteur sur le bloc d'alimentation à côté de la prise.
- Les étapes pour connecter le Cobalt à l'ordinateur sont différentes selon le logiciel de métrologie que vous utilisez : BuildIT, CAM2 ou Measure 10.
- Cliquez ici pour télécharger le dernier utilitaire d'interface Cobalt sur l'ordinateur sur lequel vous utilisez BuildIT.
- Fermez toutes les applications en cours d'exécution.
- Une fois le pilote téléchargé, localisez le fichier CobaltInterface-ml-1.4.0.22-Full.exe dans le dossier de téléchargement de votre navigateur, double-cliquez sur le fichier .EXE ouvrez-le et cliquez Exécuter.
- Suivez les instructions jusqu'à ce que l'installation soit terminée et vous verrez un message vous demandant de redémarrer votre ordinateur. Cliquez sur Redémarrer.
- Lorsque votre ordinateur a redémarré, ouvrez BuildIT Metrology et dans le menu, cliquez sur Measure > Gestionnaire de périphériques.
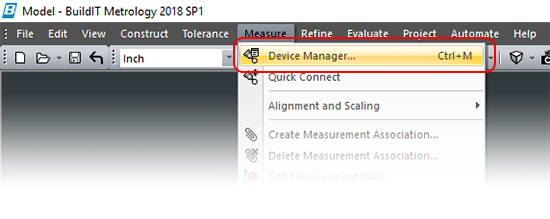
- Dans le Gestionnaire de périphériques, sélectionnez le Cobalt dans la liste des périphériques, puis cliquez sur Ouvrir le périphérique.
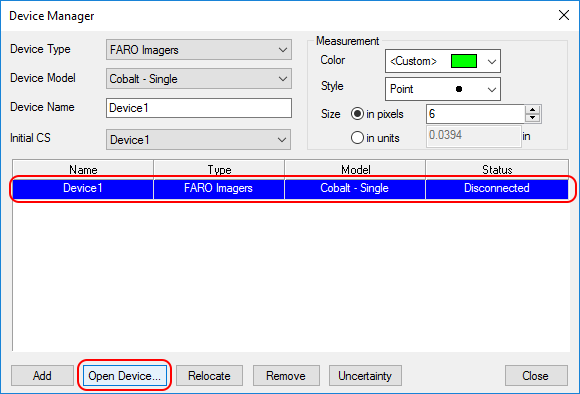
- Si le cobalt n'est pas répertorié. Suivez ces étapes.
- Depuis le menu déroulant Type d'appareil sélectionnez : FARO Imagers
- Depuis le menu déroulant Modèle d'appareil sélectionnez : Cobalt - Simple
- Vous pouvez également définir le Nom de l'appareil et Initial CS pour l'appareil.
- Cliquez sur Ajouter.
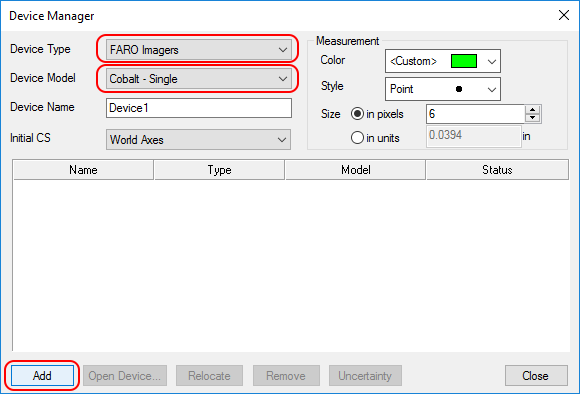
- Dans la fenêtre Périphérique, cochez la case à côté du périphérique à mettre à jour, puis cliquez sur Diagnostic.
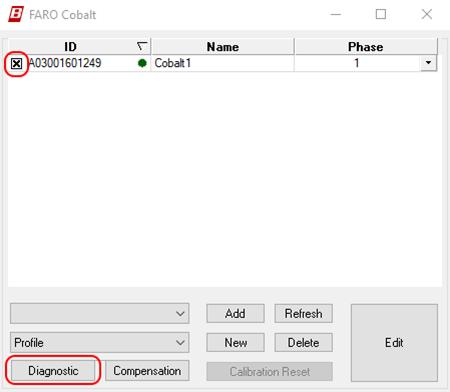
- La fenêtre Diagnostic 3D Imager apparaît. Continuez en allant à Vérifier le numéro de version du logiciel SDK Server actuel.
- Ouvrez CAM2 et cliquez sur l'onglet Dispositifs > Centre de dispositifs.
- Dans le Centre de dispositifs assurez-vous que le Cobalt est correctement connecté à l'ordinateur.
Si une image du Cobalt apparaît et Disponible apparaît au-dessus de l'image, le Cobalt est correctement connecté. Cliquez sur l'image pour afficher le panneau Informations. Le numéro de série Cobalt apparaît dans le champ Numéro de série. Confirmez le numéro de série.
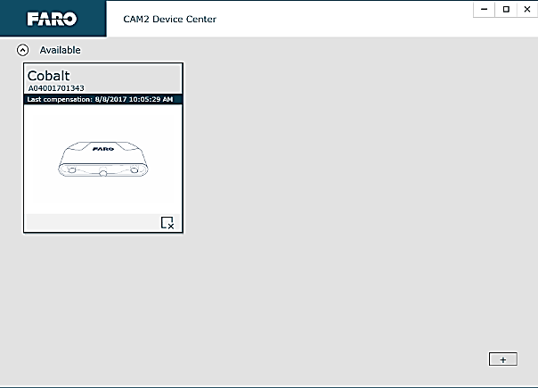
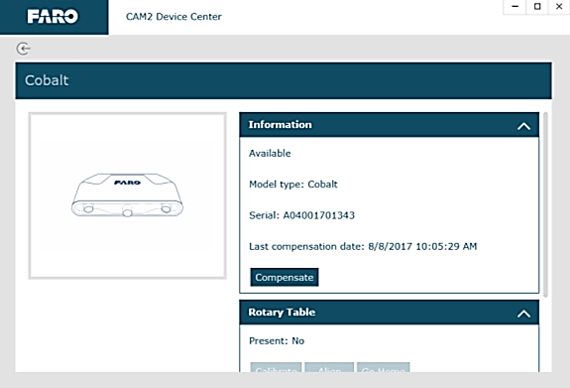
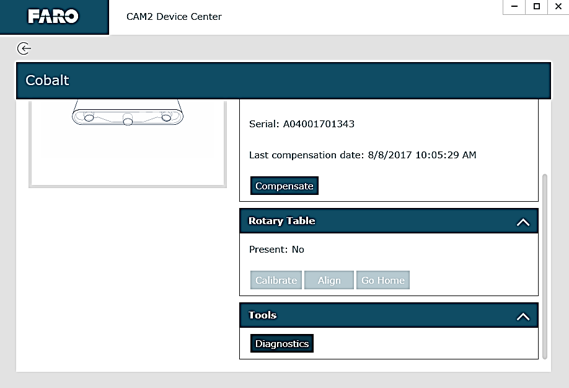
Si une image du Cobalt n'apparaît pas ou Indisponible apparaît au-dessus de l'image, il n'est pas connecté. Suivez ces étapes.- Cliquez sur + pour ajouter un appareil Le logiciel recherche les appareils connectés. Les numéros de série des imageurs Cobalt disponibles apparaissent dans une liste. Cliquez sur le numéro de série de l'Imager que vous voulez utiliser.
- Une image du Cobalt apparaît avec Disponible au dessus de celui-ci. Cliquez sur l'image pour afficher le panneau Informations. Le numéro de série Cobalt apparaît dans le champ Numéro de série. Confirmez le numéro de série.
- Cliquez sur Diagnostics dans la section Outils dans le panneau en bas à droite. La fenêtre Diagnostic 3D Imager apparaît. Continuez en allant à Vérifier le numéro de version du logiciel SDK Server actuel.
- Ouvrez Measure 10 et cliquez sur l'onglet Dispositifs > Panneau de contrôle du dispositif.
- Dans la fenêtre Panneau de contrôle du dispositif assurez-vous que le Cobalt est correctement connecté à l'ordinateur.
Si une image du Cobalt apparaît avec le numéro de série dans la liste à gauche, le Cobalt est correctement connecté. Sélectionnez le numéro de série afin que le numéro de série apparaisse dans le champ Appareil sélectionné. Confirmez le numéro de série et continuez en allant à Vérifiez le numéro de Server Version actuel.
Si une image du Cobalt n'apparaît pas, il n'est pas connecté. Suivez ces étapes pour connecter le Cobalt.- Cliquez sur Ajouter nouveau dispositif > FARO 3D Imager. Le logiciel recherche les appareils connectés. Une image du Cobalt devrait apparaître dans la liste à gauche. Sinon, cliquez sur Recherche pour détecter les périphériques disponibles, cliquez sur Ajouter ou entrez le numéro de série et cliquez sur OK.
- Cliquez sur Connecter et Fermer.
- Une image du Cobalt apparaît avec son numéro de série. Sélectionnez le numéro de série afin qu'il apparaisse dans le champ Appareil sélectionné. Confirmez le numéro de série.
- Cliquez sur Diagnostic. La fenêtre Diagnostic 3D Imager apparaît.
- Continuez en allant à Vérifier le numéro de version du logiciel SDK Server actuel.
Vérifiez le numéro de version du logiciel SDK Server actuel
- Dans la fenêtre Diagnostic 3D Imager sous Server Version, inscrivez le numéro de version actuelle.
Installation du logiciel SDK Server
- Dans la fenêtre 3D Imager Diagnostic, dans le menu, cliquez sur Système > Mettre à jour.
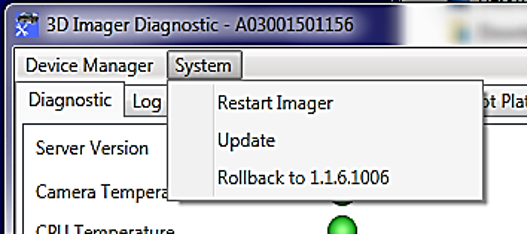
- Allez à l’emplacement où vous avez stocké le fichier .fsv et sélectionnez-le. Le nom du fichier .fsv doit apparaître dans le champ Nom de fichier. Cliquez sur Ouvrir.
- Une fenêtre apparaît pour vous indiquer que le Cobalt se déconnectera pendant la mise à jour du Server.
Remarque : Pendant la mise à jour, la fenêtre 3D Imager Diagnostic peut devenir vide tandis que Il se peut que vous n’ayez pas de retour pendant le processus de mise à jour.
- Attendez environ 3 minutes pour que le Cobalt se reconnecte automatiquement.
S'il ne se reconnecte pas, suivez les instructions dans la section Connecter le Cobalt et l'ordinateur.
Confirmer les résultats
- Suivez les étapes pour CAM 2 ou Measure 10 pour aller au Centre de Dispositifs pour CAM2 ou le panneau de contrôle des dispositifs' pour Measure 10 et cliquez sur Diagnostics. La fenêtre Diagnostic 3D Imager apparaît,
- Dans la fenêtre 3D Imager Diagnostic, sous Server Version, comparez le numéro de version que vous avez écrit au numéro dans le champ Server Version.
Vous devriez voir que le numéro de version a changé.
Le Cobalt est maintenant prêt à être utilisé.
Voir aussi
- Manuel d’utilisation du FARO Cobalt 3D Imager
- Utilitaire de l'interface pour Cobalt 3D Imager
- Avantages et gestion de la garantie
Mots-clés
réinstallation, réinstaller, ré-installer, mise à jour, mettre à jour, télécharger, dernier microprogramme, microprogramme actuel, microprogramme le plus récent, nouveau microprogramme

