Installation des pilotes pour le FaroArm Usb, le ScanArm et le Gage
Aperçu
Sans le bon pilote FaroArm® USB installé sur votre ordinateur, le FaroArm®, ScanArm®, Design ScanArm ou FARO® Gage peut ne pas fonctionner correctement. Lorsque Faro® diffuse un nouveau microprogramme ou logiciel, vous devrez peut-être mettre à jour le pilote.
ATTENTION : Lorsque votre FaroArm revient d’un service de réparation ou d’un étalonnage, prévoyez de mettre à jour le pilote avant de l’utiliser. Comme indiqué dans votre licence FARO, notre Centre fournit les améliorations matérielles les plus récentes lors de réparations de votre FaroArm, aussi la mise à jour du pilote peut-elle être nécessaire.
Informations sur la mise à jour du pilote sous Windows 10
Désinstaller le pilote existant
- Assurez-vous qu'il n'y a pas d'applications ouvertes pouvant communiquer avec le FaroArm®, ScanArm®, Design ScanArm ou le FARO® Gage. Si tel est le cas, enregistrez le travail contenu dans les programmes ou les fichiers ouverts et fermez ceux-ci.
- Éteignez et débranchez le FaroArm de toute connexion à l’ordinateur via Ethernet, USB, WiFi ou Bluetooth.
- Il existe deux façons de désinstaller le pilote existant.
Méthode 1 - Panneau de configuration
- Vous pouvez accéder au Panneau de configuration depuis le menu Démarrer et en recherchant Panneau de configuration dans la boîte de recherche.

Vous pouvez également accéder au Panneau de configuration en appuyant sur la touche Windows + i et en recherchant Panneau de configuration dans la fenêtre des Paramètres Windows.

- Dans la fenêtre Panneau de configuration, sélectionnez Désinstaller un programme.

- Cherchez et cliquez sur FaroArm USB Driver dans la liste des programmes. Notez le numéro qui apparaît dans la colonne Version à droite. Sélectionnez l'option Désinstaller.

- Cliquez sur Oui dans la fenêtre des autorisations.

Méthode 2 - Applications et fonctionnalités
- Vous pouvez accéder à la fenêtre Applications et fonctionnalités en appuyant sur la Touche Windows + X et en cliquant sur l'élément Applications et fonctionnalités.

Vous pouvez également accéder à la fenêtre Applications et fonctionnalités en appuyant sur Windows + i et en cliquant sur le menu Applications et fonctionnalités dans la fenêtre des Paramètres Windows.
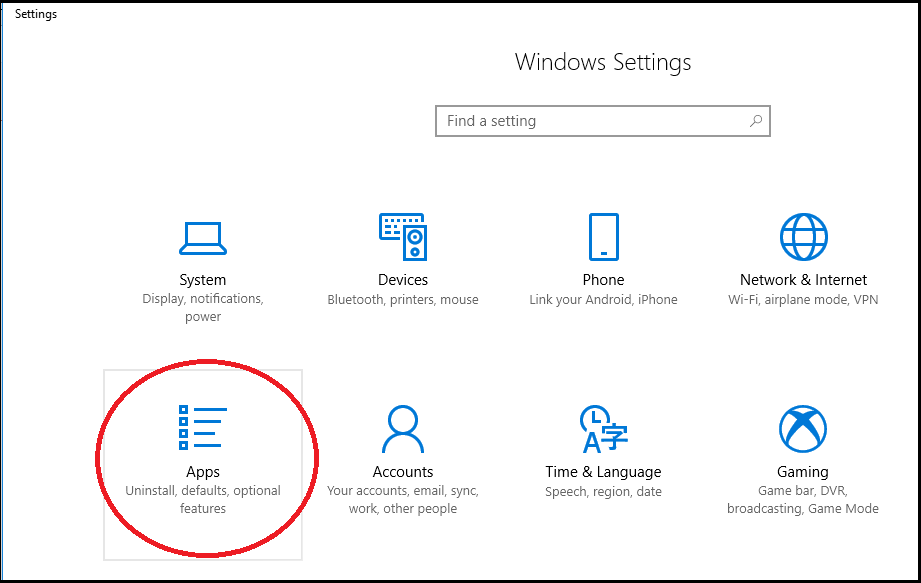
- Dans la fenêtre Applications et fonctionnalités, cliquez sur le programme FaroArm USB Driver. Ecrivez le numéro de Version qui apparaît sous le titre du programme et sélectionnez Désinstaller.

- Cliquez sur Désinstaller dans la fenêtre contextuelle.

Installez le nouveau pilote.
- Avant de commencer cette procédure, demandez à votre service informatique de désactiver temporairement le logiciel antivirus sur l’ordinateur que vous utilisez avec le FaroArm®, ScanArm®, Design ScanArm ou le FARO® Gage. Le logiciel antivirus peut provoquer l’échec de l’installation du pilote lors de l’extraction des fichiers du pilote.
- Sur l’ordinateur, accédez à l’emplacement où vous avez enregistré le fichier .exe du pilote du FaroArm USB. Notez le numéro de version à quatre décimales à la fin du nom du fichier (x.x.x.x).
- Double-cliquez sur le fichier et, lorsque la fenêtre s’affiche, cliquez sur Oui pour permettre à l’installation de continuer.
- Dans la fenêtre de l’Assistant, sélectionnez la langue que l’Assistant doit utiliser, puis cliquez sur Suivant dans cette fenêtre et dans la suivante. Le processus d’installation commence. Cette opération peut prendre quelques minutes selon la vitesse de votre processeur.

- Cliquez sur Suivant dans la fenêtre d'accueil de l'assistant.

- Cliquez sur Terminer lorsque l’installation est terminée.
- Accédez au menu Démarrer pour arrêter l’ordinateur.
- Connectez le FaroArm®, ScanArm®, Design ScanArm ou le FARO® Gage à l’ordinateur avec une liaison Ethernet, USB, sans fil ou Bluetooth et activez l'appareil.
- Démarrez l’ordinateur. Vous devriez voir un message dans la barre d’état du système indiquant que le pilote a été correctement installé.
Si l’Assistant concernant un Nouveau matériel s’affiche, sélectionnez Cette fois-ci seulement, puis Options recommandées et cliquez sur Terminer. - Allez à Confirmer les résultats pour poursuivre.
Confirmez les résultats
Vérifiez que le FaroArm USB Driver apparaît dans le Panneau de configuration.
- Accéder au Panneau de configuration. Quelques secondes peuvent être nécessaires pour que la liste des programmes apparaisse.
- Parcourez la liste pour trouver le FaroArm USB Driver <#> et remarquez que le nombre dans la colonne Version a changé pour être identique à celui à la fin du nouveau nom de fichier du pilote.
- Cliquez sur
 pour fermer le Panneau de configuration.
pour fermer le Panneau de configuration.
Votre appareil est prêt à l'emploi.
Retour haut de pageInformations sur la mise à jour du pilote sous Windows 7
Désinstaller le pilote existant
Vous utilisez le Panneau de configuration de Windows pour désinstaller le pilote. La désinstallation du pilote le supprime de Windows, en laissant le fichier du pilote sur le disque dur au cas où vous en auriez besoin à l’avenir.
Étapes détaillées
- Assurez-vous qu'il n'y a pas d'applications ouvertes pouvant communiquer avec le FaroArm®, ScanArm®, Design ScanArm ou le FARO® Gage. Si tel est le cas, enregistrez le travail contenu dans les programmes ou les fichiers ouverts et fermez ceux-ci.
- Éteignez et débranchez le FaroArm de toute connexion à l’ordinateur via Ethernet, USB, WiFi ou Bluetooth.
- Sur l’ordinateur, sélectionnez Démarrer > Panneau de configuration > Programmes > Programmes et fonctionnalités. Quelques secondes peuvent être nécessaires pour que la liste des programmes apparaisse.
- Parcourez la liste pour trouver le FaroArm USB Driver<#>.
- Notez le numéro qui apparaît dans la colonne Version à droite.

- Cliquez avec le bouton droit sur le nom du pilote, cliquez sur Désinstaller, puis sur Oui dans les deux fenêtres suivantes. Le pilote est supprimé de la liste des programmes.
- Cliquez sur
 pour fermer le Panneau de configuration, puis accédez au menu Démarrer pour redémarrer l’ordinateur.
pour fermer le Panneau de configuration, puis accédez au menu Démarrer pour redémarrer l’ordinateur. - Allez à Installer le nouveau pilote pour poursuivre.
Installez le nouveau pilote.
- Avant de commencer cette procédure, demandez à votre service informatique de désactiver temporairement le logiciel antivirus sur l’ordinateur que vous utilisez avec le FaroArm®, ScanArm®, Design ScanArm ou le FARO® Gage. Le logiciel antivirus peut provoquer l’échec de l’installation du pilote lors de l’extraction des fichiers du pilote.
- Sur l’ordinateur, accédez à l’emplacement où vous avez enregistré le fichier .exe du pilote du FaroArm USB. Notez le numéro de version à quatre décimales à la fin du nom du fichier (x.x.x.x).
- Double-cliquez sur le fichier et, lorsque la fenêtre s’affiche, cliquez sur Oui pour permettre à l’installation de continuer.
- Dans la fenêtre de l’Assistant, sélectionnez la langue que l’Assistant doit utiliser, puis cliquez sur Suivant dans cette fenêtre et dans la suivante. Le processus d’installation commence. Cette opération peut prendre quelques minutes selon la vitesse de votre processeur.
- Cliquez sur Terminer lorsque l’installation est terminée.
- Accédez au menu Démarrer pour arrêter l’ordinateur.
- Connectez le FaroArm®, ScanArm®, Design ScanArm, ou le FARO® Gage à l’ordinateur avec une liaison Ethernet, USB, WiFi ou Bluetooth et allumez le FaroArm.
- Démarrez l’ordinateur. Vous devriez voir un message dans la barre d’état du système indiquant que le pilote a été correctement installé.
Si l’Assistant concernant un Nouveau matériel s’affiche, sélectionnez Cette fois-ci seulement, puis Options recommandées et cliquez sur Terminer. - Allez à Confirmer les résultats pour poursuivre.
Confirmez les résultats
Vérifiez que le FaroArm USB Driver apparaît dans le Panneau de configuration.
- Sélectionnez Démarrer > Panneau de configuration > Programmes > Programmes et fonctionnalités. Quelques secondes peuvent être nécessaires pour que la liste des programmes apparaisse.
- Parcourez la liste pour trouver le FaroArm USB Driver <#> et remarquez que le nombre dans la colonne Version a changé pour être identique à celui à la fin du nouveau nom de fichier du pilote.
- Cliquez sur
 pour fermer le Panneau de configuration.
pour fermer le Panneau de configuration.
Votre appareil est prêt à l'emploi.
Résolution de problèmes
- Si le numéro dans la colonne Version n’a pas changé, répétez les étapes de cette procédure en commençant par désinstaller le pilote existant.
- Que dois-je faire si, lors de l’installation du pilote FaroArm USB, je reçois un message d’erreur qui dit qu’une version ultérieure du pilote est déjà installée ?
Informations de mise à jour du pilote sous Windows XP
Désinstaller le pilote existant
La désinstallation du pilote le supprime de Windows, en laissant le fichier du pilote sur le disque dur au cas où vous en auriez besoin à l’avenir.
- Assurez-vous qu'il n'y a pas d'applications ouvertes pouvant communiquer avec le FaroArm®, ScanArm®, Design ScanArm ou le FARO® Gage. Si tel est le cas, enregistrez le travail contenu dans les programmes ou les fichiers ouverts et fermez ceux-ci.
- Éteignez et débranchez le FaroArm de toute connexion à l’ordinateur via Ethernet, USB, WiFi ou Bluetooth.
- Sur l’ordinateur, sélectionnez Démarrer > Panneau de configuration > Ajout/Suppression de programmes. Quelques secondes peuvent être nécessaires pour que la liste des programmes apparaisse.
- Parcourez la liste pour trouver le FaroArm USB Driver <#>.
- Cliquez avec le bouton droit sur le pilote, cliquez sur Cliquer ici pour obtenir des informations sur le support technique, puis notez le numéro de version.

- Cliquez sur
 pour fermer la fenêtre Informations de support et dans la fenêtre Ajout/suppression de programmes, cliquez sur le bouton Supprimer situé sur la droite.
pour fermer la fenêtre Informations de support et dans la fenêtre Ajout/suppression de programmes, cliquez sur le bouton Supprimer situé sur la droite. - Dans la fenêtre, cliquez sur Oui pour supprimer le pilote. Le pilote est supprimé de la liste des programmes.
- Cliquez sur
 pour fermer les fenêtres du Panneau de configuration, puis accédez au menu Démarrer, et cliquez sur Désactiver, puis Redémarrer.
pour fermer les fenêtres du Panneau de configuration, puis accédez au menu Démarrer, et cliquez sur Désactiver, puis Redémarrer. - Allez à Installer le nouveau pilote pour poursuivre.
Installez le nouveau pilote.
- Avant de commencer cette procédure, demandez à votre service informatique de désactiver temporairement le logiciel antivirus sur l’ordinateur que vous utilisez avec le FaroArm®, ScanArm®, Design ScanArm ou le FARO® Gage. Le logiciel antivirus peut provoquer l’échec de l’installation du pilote lors de l’extraction des fichiers du pilote.
- Sur votre ordinateur, accédez au bureau sur lequel vous avez enregistré le fichier du pilote FaroArm USB. Notez le numéro de version à quatre décimales à la fin du nom du fichier (x.x.x.x).
- Double-cliquez sur le fichier et, lorsque la fenêtre s’affiche, cliquez sur Oui pour permettre à l’installation de continuer.
- Dans la fenêtre de l’Assistant, sélectionnez la langue que l’Assistant doit utiliser, puis cliquez sur Suivant dans cette fenêtre et dans la suivante. Le processus d’installation commence. Cette opération peut prendre quelques minutes selon la vitesse de votre processeur.
- Cliquez sur Terminer lorsque l’installation est terminée.
- Accédez au menu Démarrer pour éteindre l’ordinateur.
- Connectez le FaroArm à l’ordinateur avec une liaison Ethernet, USB, WiFi ou Bluetooth et activez le FaroArm.
- Démarrez l’ordinateur. Si l’Assistant concernant un Nouveau matériel s’affiche, sélectionnez Cette fois-ci seulement, puis Options recommandées et cliquez sur Terminer.
- Allez à Confirmer les résultats pour poursuivre.
Confirmez les résultats
Vérifiez que FaroArm USB Driver apparaît dans le Panneau de configuration.
- Sélectionnez Démarrer > Panneau de configuration > Programmes > Ajout/Suppression de programmes. Quelques secondes peuvent être nécessaires pour que la liste des programmes apparaisse.
- Parcourez la liste pour trouver FaroArm USB Driver<#>, cliquez avec le bouton droit sur le pilote, cliquez sur Cliquez ici pour obtenir des informations de support et remarquez que le numéro de version a changé pour être le même que celui de la fin du nouveau nom de fichier du pilote.
- Cliquez sur
 pour fermer le Panneau de configuration.
pour fermer le Panneau de configuration.
Votre appareil est prêt à l'emploi.
Résolution de problèmes
- Si le numéro dans la colonne Version n’a pas changé, répétez les étapes de cette procédure en commençant par XP--Désinstaller le pilote existant.
- Que dois-je faire si, lors de l’installation du pilote FaroArm USB, je reçois un message d’erreur qui dit qu’une version ultérieure du pilote est déjà installée ?
Voir aussi
- Où puis-je trouver les nouveautés pour les différentes versions de pilote du FaroArm USB ?
- Comment puis-je trouver la version du pilote FaroArm USB qui est installé sur mon ordinateur ?
- Où puis-je trouver le dernier microprogramme du FARO Quantum S ou M FaroArm ?
- Où puis-je télécharger la dernière version du pilote FARO Edge, du microprogramme et du logiciel kiosk ?
- Où puis-je trouver le dernier microprogramme de la Laser Line Probe (LLP) ?
- Comment puis-je mettre à jour le pilote d’un Serial FaroArm ?
- Quels sont les systèmes d’exploitation Windows compatibles avec les pilotes FaroArm USB ?
Mots-clés :
réinstallation, réinstaller, mise à jour, mettre à jour, pilote LLP, pilote Laser Line Probe, SE, système d’exploitation, téléchargement, dernier pilote, pilote actuel, pilote le plus récent, nouveau pilote, pilote précédent, pilote antérieur, ancien pilote

