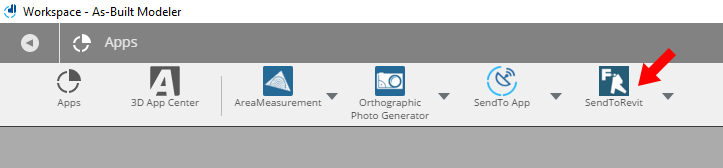Installation de l'application Send-To Revit dans As-Built Modeler
Le téléchargement et l’installation d’As-Built Modeler sont inclus dans l’installation d’As-Built pour Revit 2019.2 et versions ultérieures. Cependant, le processus d'installation oblige à redémarrer avant la fin de l'installation. Cela empêche l’installation de l’application « Send-To-Revit ». Pour éviter que cela ne se produise, veuillez installer le logiciel selon la séquence indiquée ci-dessous.
Remarque : Avant de poursuivre, enregistrez tous les fichiers ouverts et fermez tous les programmes inutiles.
- Installez As-Built Modeler.
- Une fois l’installation terminée, redémarrez Windows.
- Ensuite, installez As-Built for Revit. Pendant l’installation, la fonctionnalité « Send-to-Revit » est automatiquement enregistrée avec As-Built Modeler.
Si vous avez déjà installé As-Built for Revit (puis installé As-Built Modeler), vous pouvez charger/installer manuellement l’application « Send-to-Revit ».
- Lancez As-Built Modeler. Cliquez sur l’icône de l’application
 dans le coin supérieur droit de l’interface.
dans le coin supérieur droit de l’interface.
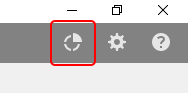
- Cliquez sur l’icône Applications pour ouvrir la fenêtre Applications.
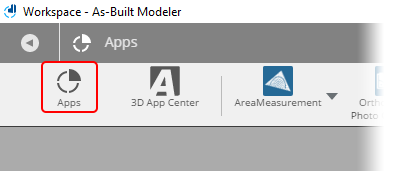
- Cliquez sur le bouton Installer. Accédez ensuite au dossier contenant l’application. Vous trouverez le fichier SendToRevit.fpp dans le dossier : C:\Program Files\FARO\As-Built {numéro de version} for Revit\SendToRevitSceneApp.
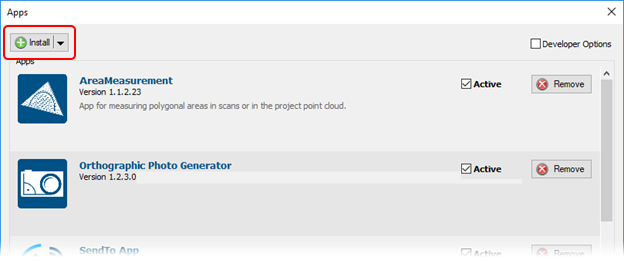
- Lorsque vous y êtes invité, cliquez sur le bouton Installer.
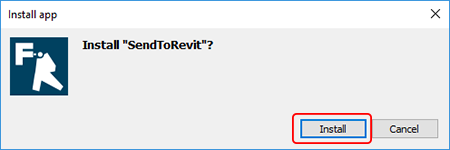
- As-Built Modeler confirmera alors l’installation. Cliquez sur OK.
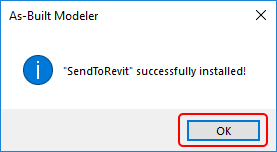
- Fermez toutes les boîtes de dialogue ouvertes. L’application « Send-to-Revit » doit maintenant apparaître dans la barre principale App.