Activation de La Licence du Logiciel FARO
Aperçu Général
La plupart des logiciels FARO® ont besoin d'une licence valide pour les ouvrir et les utiliser. Dans le cadre de votre achat du logiciel FARO, vous recevrez une clé de licence pour les utilisateurs uniques sous une des formes suivantes :
- Clé de produit - Un code alphanumérique qui peut être saisi dans un logiciel FARO
- Dongle/Portlock - Un dispositif USB physique qui ressemble à une clé USB (la plupart sont livrés pré-activés, il suffit de les brancher pour qu'ils fonctionnent)
Le FARO Licensing Manager vous permet d'activer des licences, de mettre à jour des licences et de configurer et partager des licences réseau. Assurez-vous qu'il est installé, sinon suivez les instructions détaillées ici.
Cette section traite des façons dont vous pouvez activer votre nouvelle licence d'utilisateur unique avec les produits FARO.
- Si vous réinstallez ou mettez à jour une nouvelle version du logiciel, veuillez vous reporter à la section Gestion des licences ci-dessus
- Pour l'activation de la licence réseau, la procédure ci-dessous doit être exécutée sur l'ordinateur hôte. Ensuite, passez en revue Configuration du PC client et du serveur de licences réseau pour le partage de la licence entre l'ordinateur hôte et les ordinateurs clients
Procédure
Lorsque InTouch et le gestionnaire de licences sont installés, lancez InTouch à partir de l'icône du bureau pour ouvrir l'application du gestionnaire de licences.
Activation en Ligne
Avant de tenter d'activer votre licence :
- Assurez-vous que vous disposez d'une connexion internet stable. Si vous n'avez pas accès à Internet sur l'ordinateur sur lequel vous installez le logiciel, passez à la section Activation de licence hors ligne.
- Désactivez tous les logiciels antivirus et pare-feu, car ils peuvent bloquer le processus d'activation. Veillez à les réactiver à la fin de ce processus. Si vous ne savez pas comment faire, contactez votre service informatique.
- Assurez-vous que vous disposez des droits Administrateur sur votre ordinateur.
- Cliquez sur Activer.
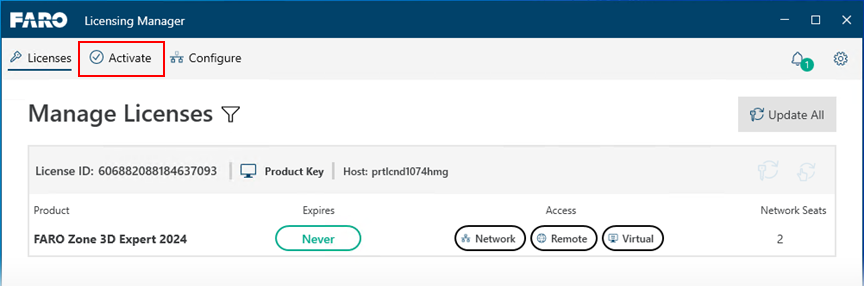
- Sur l'écran suivant, saisissez votre clé de produit et cliquez sur le bouton Activer .

- Une fois envoyé, le logiciel activera automatiquement votre licence. Ce processus de mise à jour nécessite une connexion Internet stable et une communication réussie avec le serveur de licences FARO. Si l'activation de votre licence échoue, il y a quelques cas où cela peut se produire.
- Vous n’avez pas saisi la clé du produit correctement :
Ce message s'affiche lorsque la clé de produit saisie ne correspond pas à une licence logicielle valide.
Assurez-vous que vous utilisez le code d’activation fourni lors de votre achat. Vérifiez que vous avez saisi le code produit exactement comme indiqué. Les codes d’activation (code/clé de produit) ont 18 ou 20 caractères alphanumériques dans les formats suivants : GXPAF-DQPEC-VN6DQ-X5PJZ ou OWSTEVIZPIAVP8CDA0. Si la clé de produit saisie n'est pas valide, le bouton Activer ne sera pas disponible.
- Vous n'êtes pas connecté à internet :
Veuillez consulter la section ci-dessous intitulée «Activation hors ligne» pour obtenir des instructions.
- Vous avez activé la même clé plusieurs fois fois :
Ce message s'affiche lorsque le logiciel a déjà été activé sur un autre ordinateur ou que le nombre d'activations prédéfini a été atteint.
Si vous installez le logiciel sur un nouvel ordinateur et que vous avez toujours accès à l'ancien ordinateur, vous pouvez transférer cette licence sans avoir à réactiver le logiciel. Consultez Transfert de licence pour le logiciel FARO. Si vous ne parvenez pas à transférer la licence, veuillez contacter l'Assistance FARO.
- Votre PC a été réimagé ou dupliqué :
Notre système de licence détecte la duplication de PC/disque dur. Le système de licence interprétera cela comme une instance clonée : la licence du logiciel FARO sera désactivée et ne sera plus accessible. Si vous recevez des erreurs de protection contre les clones, veuillez contacter le Support FARO.
Activation Hors Ligne
Si vous devez activer votre logiciel sur un ordinateur qui n'a pas de connexion Internet, vous pouvez le faire en utilisant un autre ordinateur qui a un accès Internet. Ce processus exige la création d'un fichier C2V à partir de l'ordinateur hors ligne, puis l'utilisation du site internet de notre Portail de Licences FARO pour créer un fichier de licence V2C. Ce fichier V2C peut ensuite être transféré sur un ordinateur hors ligne (grâce à une clé USB ou un support similaire).
- Ouvrez l'application Licensing Manager et cliquez sur Activate.
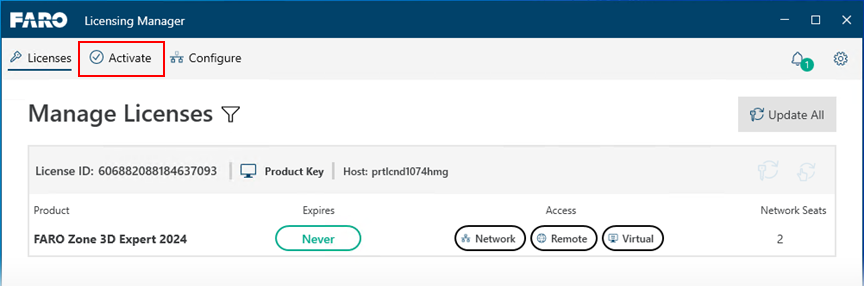
- Sur l'écran suivant, cliquez sur Activation hors ligne et suivez les instructions à l'écran.

Activation de la Licence d'Héritage pour le Logiciel FARO
Aperçu
La plupart des logiciels FARO® ont besoin d'une licence valide pour les ouvrir et les utiliser. Dans le cadre de votre achat du logiciel FARO, vous recevrez une clé de licence pour les utilisateurs uniques sous une des formes suivantes :
- Clé de produit - Un code alphanumérique qui peut être saisi dans un logiciel FARO
- Dongle/Portlock - un dispositif USB physique qui ressemble à une clé USB.
- La plupart des Dongles/Portlocks du logiciel FARO sont expédiés préactivés.
Cet article abordera les façons dont vous pouvez activer votre nouvelle licence d'utilisateur unique dans les produits FARO.
- Si vous réinstallez ou mettez à jour une nouvelle version du logiciel, veuillez consulter : Mise à jour de la licence du logiciel FARO
- Pour l'activation de la licence réseau, veuillez consulter : Configuration du PC client et du serveur de licences réseau
Avant de tenter d'activer votre licence :
- Assurez-vous que vous disposez d'une connexion internet stable.
- Si vous n'avez pas accès à Internet sur l'ordinateur sur lequel vous installez le logiciel, passez à la section Activation de licence hors ligne.
- Désactivez tous les logiciels antivirus et pare-feu, car ils peuvent bloquer le processus d'activation. Veillez à les réactiver à la fin de ce processus. Si vous ne savez pas comment faire, contactez votre service informatique.
- Assurez-vous que vous disposez des droits Administrateur sur votre ordinateur.
Lorsque vous démarrez l'application sur un ordinateur qui n'a pas de licence valide, vous êtes invité à saisir une clé de produit. L'interface varie en fonction du logiciel et de sa version :
| Cliquez sur le bouton Code du produit. Sur l'écran suivant, saisissez votre clé produit dans le champ prévu à cet effet et cliquez sur Suivant. 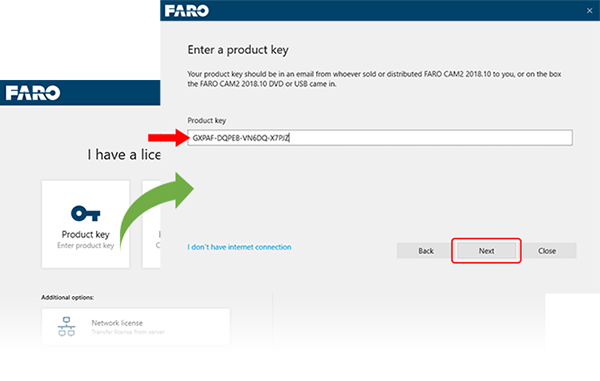 Assistant de licences |
Saisissez votre clé de produit dans le champ prévu à cet effet et cliquez sur Envoyer. Gestionnaire de licences |
Une fois envoyé, le logiciel activera automatiquement votre licence. Ce processus de mise à jour nécessite une connexion Internet stable et une communication réussie avec le serveur de licences FARO. Si l'activation de votre licence échoue, il y a quelques cas où cela peut se produire. L'apparence de l'écran varie en fonction du logiciel et de sa version :
|
 |
 |
|
 |
 |
|
 |
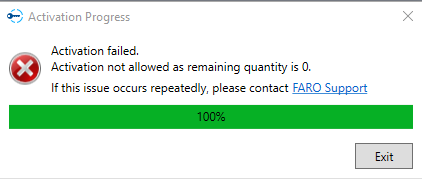 |
|
 |
 |
Activation de licence hors ligne
Si vous devez activer votre logiciel sur un ordinateur qui n'a pas de connexion Internet, vous pouvez le faire en utilisant un autre ordinateur qui a un accès Internet. Ce processus exige la création d'un fichier C2V à partir de l'ordinateur hors ligne, puis l'utilisation du site internet de notre Portail de Licences FARO pour créer un fichier de licence V2C. Ce fichier V2C peut ensuite être transféré sur un ordinateur hors ligne (grâce à une clé USB ou un support similaire).
Activation de licence hors ligne - Assistant de licences
- Démarrez le logiciel pour l'activer.
- L'assistant de licence apparaîtra. Cliquez sur Code du produit.

- Cliquez sur « Je n'ai pas de connexion Internet »

- Cliquez sur le bouton du portail Web pour commencer.

Remarque : L'activation par e-mail n'est plus disponible. Veuillez utiliser la méthode du portail Web décrite ci-dessous.
- Cliquez sur le bouton bleu C2V. Naviguez jusqu'à l'emplacement où vous souhaitez enregistrer le fichier C2V. Nommez le fichier avec le nom du logiciel que vous mettez à jour pour pouvoir l'identifier facilement (par ex. « SoftwareName.c2v »), puis cliquez sur Enregistrer.

- Copiez ce fichier sur une clé USB ou un support similaire qui vous permettra de le transférer sur l'ordinateur en ligne.
- Éjectez la clé USB de l'ordinateur.
Sur l'ordinateur en ligne :
- Insérez la clé USB ou un support similaire qui contient le fichier C2V créé à la section précédente.
- Rendez-vous sur le site internet de notre Portail de Licences FARO à l'adresse suivante: https://licensing-portal.faro-cloud.com/activation.
- Cliquez sur Parcourir, localisez l'emplacement du fichier C2V, sélectionnez-le et cliquez sur Ouvrir.
- Renseignez votre code produit (clé de licence) dans le champ Insérer le code produit, puis cliquez sur ACTIVER.

- L'écran suivant vérifie que l'activation a réussi. Cliquez sur le bouton Télécharger le fichier v2c pour télécharger le fichier d’activation de licence. Elle se présentera sous le format « activation_########_######.v2c »

- Copiez ce fichier sur une clé USB ou un support similaire qui vous permettra de le transférer sur l'ordinateur hors ligne où le logiciel est installé.
Sur l'ordinateur hors ligne :
- Insérez la clé USB ou un support similaire qui contient le fichier V2C téléchargé à la section précédente.
- Revenez à l'écran de l'Assistant de licences et cliquez sur Suivant.

- Cliquez sur le bouton bleu V2C. Naviguez jusqu'à l'endroit où vous avez enregistré le fichier V2C, sélectionnez-le et cliquez sur Ouvrir.

- La mise à jour da la clé produit/les informations de licence sont désormais appliquées, et vous pouvez commencer à utiliser votre logiciel FARO.

Activation de licence hors ligne - Gestionnaire de licences
- Démarrez le logiciel pour l'activer.
- Le gestionnaire de licences apparaît. Cliquez sur le lien Collecter les informations de licence.

- Dans la fenêtre suivante, recherchez l'emplacement où vous souhaitez enregistrer le fichier C2V. Nommez le fichier avec le nom du logiciel que vous mettez à jour pour pouvoir l'identifier facilement (par ex. « SoftwareName.c2v »), puis cliquez sur Enregistrer.
- Copiez ce fichier sur une clé USB ou un support similaire qui vous permettra de le transférer sur l'ordinateur en ligne.
- Éjectez la clé USB de l'ordinateur.
Sur l'ordinateur en ligne :
- Insérez la clé USB ou un support similaire qui contient le fichier C2V créé à la section précédente.
- Rendez-vous sur le site internet de notre Portail de licences FARO à l'adresse suivante: https://licensing-portal.faro-cloud.com/activation.
- Cliquez sur Parcourir, localisez l'emplacement du fichier C2V, sélectionnez-le et cliquez sur Ouvrir.
- Collez le code d’activation (clé de licence) dans le champ Insérer le code de produit, puis cliquez sur ACTIVER.

- L'écran suivant vérifie que l'activation a réussi. Cliquez sur le bouton Télécharger le fichier v2c pour télécharger le fichier d’activation de licence. Elle se présentera sous le format « activation_########_######.v2c »

- Copiez ce fichier sur une clé USB ou un support similaire qui vous permettra de le transférer sur l'ordinateur hors ligne où le logiciel est installé.
Sur l'ordinateur hors ligne :
- Insérez la clé USB ou un support similaire qui contient le fichier V2C téléchargé à la section précédente.
- Revenez à l'écran du Gestionnaire de licences et cliquez sur le lien Mise à jour à partir d'un fichier. Naviguez jusqu'à l'endroit où vous avez enregistré le fichier V2C, sélectionnez-le et cliquez sur Ouvrir.

- La mise à jour da la clé produit/des informations de licence sont désormais appliquées, et vous pouvez commencer à utiliser votre logiciel FARO.
Activation de licence hors ligne - Outil RUS (Ancien logiciel)
- Fermez toutes les fenêtres ouvertes du logiciel FARO ou du Gestionnaire de licences.
- Ouvrez l'outil RUS (Remote Update System) de FARO. Cet outil est généralement installé avec la plupart des logiciels FARO, mais s'il ne figure pas sur votre ordinateur, vous pouvez le télécharger ici : Télécharger et installer le pilote de licence Sentinel HASP et le système de mise à jour à distance FARO Remote Update System (RUS)
- Dans l'onglet Collecter le statut, assurez-vous que le bouton radio « L’installation d'une nouvelle clé de protection » est sélectionné, puis cliquez sur le bouton Collecter les informations.
- Cela va générer un fichier C2V. Lorsque vous y êtes invité, enregistrez ce fichier sur votre ordinateur.

- Copiez ce fichier sur une clé USB ou un support similaire qui vous permettra de le transférer sur l'ordinateur en ligne.
- Éjectez la clé USB de l'ordinateur.
Sur l'ordinateur en ligne :
- Insérez la clé USB ou un support similaire qui contient le fichier C2V créé à la section précédente.
- Rendez-vous sur le site internet de notre Portail de licences FARO à l'adresse suivante: https://licensing-portal.faro-cloud.com/activation.
- Cliquez sur Parcourir, localisez l'emplacement du fichier C2V, sélectionnez-le et cliquez sur Ouvrir.
- Copiez votre code (clé) produit dans le champ Insérer la clé de produit, puis cliquez sur ACTIVER.

- L'écran suivant vérifie que l'activation a réussi. Cliquez sur le bouton Télécharger le fichier v2c pour télécharger le fichier d’activation de licence. Elle se présentera sous le format « activation_########_######.v2c »

- Copiez ce fichier sur une clé USB ou un support similaire qui vous permettra de le transférer sur l'ordinateur hors ligne où le logiciel est installé.
Sur l'ordinateur hors ligne :
- Insérez la clé USB ou un support similaire qui contient le fichier V2C téléchargé à la section précédente.
- Revenez à l'écran RUS et cliquez sur le bouton
pour accéder à l'emplacement où vous avez enregistré le fichier .V2C. Sélectionnez le fichier .V2C, puis cliquez sur Ouvrir.
- Cliquez sur le bouton Appliquer la mise à jour.

- Le RUS répondra par un message de réussite lorsque le processus sera terminé.
