Transfert de licence pour le logiciel FARO
Aperçu
Vous pouvez transférer une clé de licence FARO d'un ordinateur à un autre. Cela se fait généralement lors du remplacement d'un vieil ordinateur par un nouveau. Si les deux ordinateurs fonctionnent sur le même réseau local, ce transfert peut être effectué avec la fonction Transfert de clé. Si l'un ou les deux ordinateurs sont hors ligne, ou ne sont pas sur le même réseau, il faut utiliser l'utilitaire RUS. Selon votre situation, passez à la section appropriée :
- Les deux ordinateurs sont sur le même réseau et peuvent communiquer l'un avec l'autre : Transfert de clé - Réseau
- L'un des ordinateurs ou les deux sont hors ligne, ou les tentatives de transfert de la clé de licence avec la méthode réseau ont échoué : Transfert de clé - Utilitaire RUS (sans réseau)
Remarque : Si l'ancien ordinateur (source) n'est plus accessible (par une panne de disque dur ou un autre problème matériel), il n'est pas possible de transférer la clé de licence, veuillez contacter le Support FARO.
Transfert de clé - Réseau
La fonction Transfert de clé permet de transférer une clé de licence située sur un autre ordinateur (sur votre réseau) vers l'ordinateur que vous utilisez actuellement.
Conditions préalables :
- Avant de procéder, assurez-vous que les deux ordinateurs ont le logiciel FARO installé, et que l'ancien ordinateur (source) possède une licence logicielle valide et active.
- Sur l'ancien ordinateur (actuellement sous licence), assurez-vous que l'Accès via les clients distants est activé dans le Centre de contrôle d'administration Sentinel.
Pour activer l'accès à partir de PC clients distants :
- Ouvrez un navigateur Internet et accédez à l'adresse : http://localhost:1947/_int_/config_from.html
- Cochez la case « N’importe qui, et des licences cloud peuvent être consommées sans identité », puis cliquez sur Soumettre.

Sur le nouvel ordinateur (cible), essayez d'ouvrir le logiciel.
- Si le logiciel ne s'ouvre pas, passez à la section Assistant de licences.
- Si le logiciel s'ouvre, passez à la section Gestionnaire de licences.
Assistant de licences
- Cliquez sur Options avancées, puis sur l'écran suivant, cliquez sur Transfert de clé
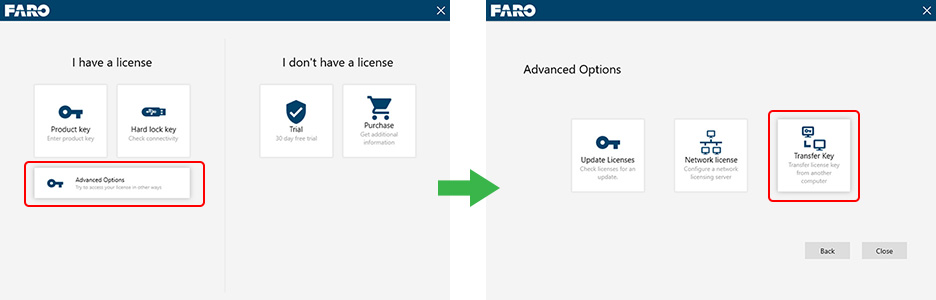
- La fenêtre Transfert de clé apparaît :
- Dans la liste déroulante Licence disponible sur l'hôte, sélectionnez l'ordinateur qui contient la clé de licence que vous souhaitez transférer.
- Cliquer sur la clé souhaitée pour la mettre en évidence
- Lisez et cliquez sur la case à cocher :
Je comprends parfaitement qu'en cliquant sur Suivant après avoir sélectionné une licence disponible sur un hôte spécifique, je la rendrai indisponible sur cet ordinateur et disponible sur celui-ci.
- Cliquez sur le bouton Suivant.

- Le gestionnaire de licences appliquera la clé de licence que vous avez spécifiée à l'ordinateur que vous utilisez actuellement.
Gestionnaire de licences
- Ouvrez le Gestionnaire de licences. L'emplacement du Gestionnaire de licences varie selon le logiciel, mais se trouve généralement dans le menu Paramètres ou Aide.
- Cliquez sur Transfert de clé.

- La fenêtre Transfert de clé apparaît. Le Gestionnaire de licences recherchera sur votre réseau les clés de licence applicables.
- Si le Gestionnaire de licences n'a pas pu trouver de clé de licence, passez à la section « Transfert de clé - Pas de réseau (Utilitaire RUS) » ci-dessous.
- Cliquez sur la clé souhaitée pour la mettre en évidence, puis cliquez sur le bouton Transférer.

- Le gestionnaire de licences appliquera la clé de licence que vous avez spécifiée à l'ordinateur que vous utilisez actuellement.
Transfert de clé - Utilitaire RUS (sans réseau)
L'utilitaire RUS permet de transférer une licence logicielle entre deux ordinateurs qui sont hors ligne ou qui ne sont pas sur le même réseau. Avant de procéder, assurez-vous que les deux ordinateurs ont le logiciel FARO installé, et que l'ancien ordinateur (source) possède une licence logicielle valide et active.
Choisir le bon utilitaire RUS
L'utilitaire RUS varie entre les produits FARO et BuildIT (métrologie, construction, projecteur). Téléchargez l'utilitaire approprié à partir de l'article suivant : Télécharger et installer le pilote de licence Sentinel HASP et le système de mise à jour à distance FARO Remote Update System (RUS)
Sur le nouvel ordinateur (cible) :
Extrayez et exécutez l'utilitaire RUS. Cliquez sur l'onglet Transfert de licence.
- Dans la section Étape 1, cliquez sur les trois points « ... » et spécifiez un emplacement et un nom de fichier.
- Cliquez sur le bouton Collecter et enregistrer les informations
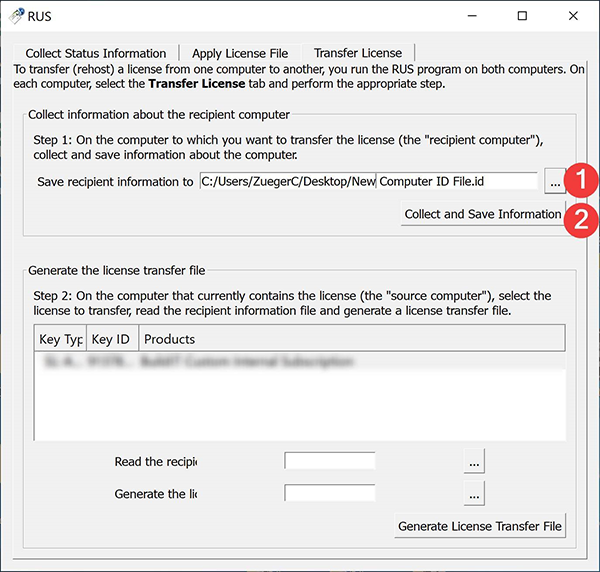
Copiez le fichier « .id » généré et l'utilitaire RUS sur une clé USB, et déplacez-les sur l'ancien ordinateur (celui qui est actuellement sous licence).
Sur l'ancien ordinateur (actuellement sous licence)
Extrayez et exécutez l'utilitaire RUS. Cliquez sur l'onglet Transfert de licence.
- Dans la section Étape 2, sélectionnez la licence à transférer.
- Dans le champ « Lire le fichier d'information de l’ordinateur», cliquez sur les trois points « ... », et sélectionnez le fichier .id que vous avez généré à partir du nouvel ordinateur (cible).
- Dans le champ « Générer le fichier de transfert de licence», cliquez sur les trois points « ... », et indiquez un emplacement et un nom de fichier pour le fichier de transfert .h2h.
- Cliquez sur le bouton Générer le fichier de transfert de licence.

Copiez le fichier « .h2h » sur votre clé USB, et retournez sur le nouvel ordinateur (cible).
Sur le nouvel ordinateur (cible) :
Ouvrez l'utilitaire RUS, et cliquez sur l'onglet Appliquer le fichier de licence.
- Dans le champ « Mettre à jour le fichier », cliquez sur les trois points « ... », et sélectionnez le fichier .h2h que vous avez généré à partir de l'ancien ordinateur (source).
- Cliquez ensuite sur le bouton Appliquer la mise à jour.

L'utilitaire RUS lit le fichier .h2h et transfère la licence sur l'ordinateur actuel. Ouvrez votre logiciel, et confirmez que le transfert a réussi.