Mise à jour de la licence du logiciel FARO
Aperçu Général
Le FARO Licensing Manager vous permet d'activer des licences, de mettre à jour des licences et de configurer et partager des licences réseau. Assurez-vous qu'il est installé, sinon suivez les instructions détaillées ici.
Il est important de noter que lorsque le Licensing Manager est installé, deux types de mises à jour de licence sont disponibles: la mise à jour automatique de la licence, qui a lieu chaque semaine lorsque la connectivité est stable, et la mise à jour manuelle de la licence, qui peut être exécutée par l'utilisateur final à tout moment, soit par la méthode en ligne, soit par la méthode hors ligne.
L'article suivant est destiné aux utilisateurs qui souhaitent mettre à jour une licence déjà activée sur leur ordinateur. Veuillez noter que si vous souhaitez mettre à jour une licence réseau hébergée sur un serveur, elle ne peut pas être mise à jour à partir de l'ordinateur client - elle doit être mise à jour sur l'ordinateur serveur.
Pour les autres scénarios énumérés ci-dessous, veuillez consulter l'article correspondant:
- Si vous souhaitez activer une licence, veuillez vous référer à: Activation de la licence du logiciel FARO
- Si vous souhaitez utiliser une licence réseau hébergée sur un serveur, veuillez vous référer à: Configuration du PC client et du serveur de licences réseau
Procédure
Lorsque InTouch et le gestionnaire de licences sont installés, lancez InTouch à partir de l'icône du bureau pour ouvrir l'application du gestionnaire de licences.
Lorsque vous exécutez le gestionnaire de licences, l'écran « Licences » affiche les licences activées sur l'ordinateur, qui peuvent être mises à jour par la méthode en ligne ou hors ligne.
Mise à jour de licence en ligne
Conditions préalables à la mise à jour de votre licence/logiciel:
- Vérifiez que votre plan de maintenance n'a pas expiré avant d'essayer d'installer la nouvelle version du logiciel.
- L'écran « Licences » affiche toutes les licences actuellement installées sur l'ordinateur. Chaque liste comprend la date d'expiration
- Assurez-vous que vous disposez d'une connexion internet stable.
- Si vous n'avez pas accès à Internet sur l'ordinateur sur lequel vous installez le logiciel, passez à la section Mise à jour de licence hors ligne.
- Désactivez tous les logiciels antivirus et pare-feu, car ils peuvent affecter le processus de mise à jour. Veillez à les réactiver à la fin de ce processus. Si vous ne savez pas comment faire, contactez votre service informatique.
- Assurez-vous que vous disposez des droits Administrateur sur votre ordinateur.
- Si vous utilisez un Portlock/Dongle USB, connectez-le à votre ordinateur avant de commencer cette procédure
- Choisissez la licence que vous souhaitez mettre à jour et cliquez sur l'icône
(Soumettre la licence à la mise à jour).
- Le Licensing Manager va maintenant tenter de mettre à jour votre licence.
Le processus de mise à jour nécessite une connexion Internet stable et une communication réussie avec le serveur de licences FARO. Si l'activation échoue, veuillez vérifier les conditions préalables décrites ci-dessus.
Mise à jour hors ligne de licence
Si vous devez mettre à jour votre licence sur un ordinateur qui n'a pas de connexion Internet, vous pouvez le faire en utilisant un autre ordinateur qui a un accès Internet. Ce processus exige la création d'un fichier C2V à partir de l'ordinateur hors ligne, puis l'utilisation du site internet de notre Portail de licences FARO pour créer un fichier de licence V2C. Ce fichier V2C peut ensuite être transféré sur un ordinateur hors ligne (grâce à une clé USB ou un support similaire).
Sur l'ordinateur hors ligne:
- Lancez le Gestionnaire de licences. Choisissez la licence que vous souhaitez mettre à jour et cliquez sur l'icône
(Mettre à jour la licence hors ligne).
- Cliquez sur l'icône
(Collecter les informations sur la licence).
- Dans la fenêtre suivante, recherchez l'emplacement où vous souhaitez enregistrer le fichier C2V. Nommez le fichier avec le nom du logiciel que vous mettez à jour pour pouvoir l'identifier facilement (par ex. « SoftwareName.c2v »), puis cliquez sur Enregistrer.
- Copiez ce fichier sur une clé USB ou un support similaire qui vous permettra de le transférer sur l'ordinateur en ligne.
- Éjectez la clé USB de l'ordinateur.
Sur l'ordinateur en ligne :
- Insérez la clé USB ou un support similaire qui contient le fichier C2V créé à la section précédente.
- Rendez-vous sur le site internet de notre Portail de licences FARO à l'adresse suivante: https://licensing-portal.faro-cloud.com/update.
- Cliquez sur Parcourir, localisez l'emplacement du fichier C2V, sélectionnez-le et cliquez sur Ouvrir.
- Cliquez sur Mettre à jour.

- Si la mise à jour a réussi, cliquez sur Télécharger le(s) fichier(s) V2C zippé(s). Il se présentera sous la forme « update_########_######.zip ». Une fois le téléchargement terminé, décompressez le fichier.

- Copiez le fichier .V2C (du fichier .zip téléchargé) sur une clé USB ou un support similaire qui vous permettra de le transférer à nouveau sur l'ordinateur hors ligne où le logiciel est installé.
Sur l'ordinateur hors ligne :
- Insérez la clé USB ou un support similaire qui contient le fichier V2C téléchargé à la section précédente.
- Revenez à l'écran du Gestionnaire de licences et cliquez sur le lien
 (Apply License Update icon). Naviguez jusqu'à l'endroit où vous avez enregistré le fichier V2C, sélectionnez-le et cliquez sur Ouvrir.
(Apply License Update icon). Naviguez jusqu'à l'endroit où vous avez enregistré le fichier V2C, sélectionnez-le et cliquez sur Ouvrir. - La mise à jour da la clé produit/les informations de licence sont désormais appliquées, et vous pouvez commencer à utiliser votre logiciel FARO.
Mise à Jour de La Licence Legacy Pour Le Logiciel FARO
Avant de tenter de mettre à jour votre licence:
- Vous pouvez gagner du temps en vérifiant l'état de votre souscription ou de votre contrat de maintenance avant d'essayer d'installer la nouvelle version du logiciel. Consultez la Date d'expiration du contrat de maintenance logiciel pour obtenir des instructions.
- Assurez-vous que vous disposez d'une connexion internet stable.
- Si vous n'avez pas accès à Internet sur l'ordinateur sur lequel vous installez le logiciel, passez à la section Mise à jour de licence hors ligne.
- Désactivez tous les logiciels antivirus et pare-feu, car ils peuvent affecter le processus de mise à jour. Veillez à les réactiver à la fin de ce processus. Si vous ne savez pas comment faire, contactez votre service informatique.
- Assurez-vous que vous disposez des droits Administrateur sur votre ordinateur.
- Si vous utilisez un Portlock/Dongle USB, connectez-le à votre ordinateur avant de commencer cette procédure
FARO propose plusieurs moyens de vérifier l'état de votre contrat de maintenance logiciel.
Gestionnaire de licences du logiciel
- Lancez votre logiciel FARO et ouvrez le Gestionnaire de licences.
- L'emplacement du Gestionnaire de licences varie selon le logiciel, mais se trouve généralement dans le menu « Fichier » ou « Paramètres ».
- La période restante de votre contrat de maintenance est indiquée dans la colonne « Jours restants ».

Portail client FARONow
- Dans votre navigateur, allez sur FARONow, https://faronow.faro.com.
- Naviguez vers MES DOSSIERS>ACTIFS.
- Par défaut, FARONow filtre la liste pour afficher les actifs Récemment consultés. Pour voir tous les actifs, cliquez sur la flèche déroulante et sélectionnez Les actifs de mon organisation.
- Localisez l'actif correspondant au logiciel que vous souhaitez mettre à jour et cliquez sur le Nom de l'actif.
- Sur la page suivante, faites défiler l'écran jusqu'en bas et repérez la section Informations de garantie & certification. Recherchez la mention Date de fin de maintenance (date).
Portail de licences du logiciel FARO
- Récupérez l'ID de la clé HASP pour la licence actuelle. L'HASP ID de la clé est répertorié dans le Gestionnaire de licences dans la colonne Key ID.

- Accédez au Portail de licences du logiciel FARO sur: https://licensing-portal.faro-cloud.com.
- Saisissez votre Hasp Key Id et cliquez sur Obtenir les informations.
- La page affichée comprendra l'expiration de votre garantie (contrat de maintenance logiciel).
Éligibilité de la version et téléchargement
Un contrat de maintenance logiciel FARO à jour vous permet d'accéder immédiatement et facilement aux dernières versions des logiciels, ce qui inclut les mises à jour majeures contenant de nouvelles fonctionnalités d'interface et d'application, ainsi que des corrections de bogues. Si votre contrat de maintenance logiciel a expiré, vous avez toujours le droit d'utiliser la dernière version du logiciel qui était disponible pendant la période de validité du contrat de maintenance logiciel. Une fois que vous avez votre date d'expiration en main, consultez l’article de notre Base de Connaissances (Liste des logiciels et éligibilité des versions) pour voir la dernière version de votre logiciel à laquelle vous avez droit.
- Accédez à https://knowledge.faro.com/Essentials/Software/FARO_Software_List_and_Version_Eligibility
- Sélectionnez votre logiciel
- Saisissez la date d'expiration du contrat de maintenance logiciel
- Consultez la liste des logiciels auxquels vous avez droit
- Téléchargez et installez votre logiciel
Mise à jour automatique de la licence
- Téléchargez et installez la nouvelle version du logiciel.
- Lancez le logiciel.
- Le processus de mise à jour de la licence est généralement automatique si votre souscription ou votre contrat de maintenance logiciel est actif.

Si la mise à jour automatique échoue, vous pouvez procéder à la mise à jour manuelle de la licence.
Mise à jour manuelle des licences
Selon le logiciel et sa version, le Gestionnaire de licences ou l'Assistant de licences s'affiche. Passez à la section appropriée.
 Gestionnaire de licences |
 Assistant de licences |
Mise à jour manuelle des licences - Gestionnaire de licences
-
Cliquez sur le lien Mise à jour de licences de la gamme de produits. Une fois que vous aurez cliqué, le logiciel tentera de mettre automatiquement à jour la ou les licences de ce produit.
-
Cliquer sur Mettre à jour les licences ne fait qu'essayer de mettre à jour une licence sélectionnée dans la fenêtre au-dessus. Ce lien sera grisé si aucune licence n'est sélectionnée.
Remarque : Les anciennes versions du logiciel ne contiennent pas l'option « Mise à jour de licences de la gamme de produits », utilisez plutôt Mettre à jour les licences.

Le processus de mise à jour nécessite une connexion Internet stable et une communication réussie avec le serveur de licences FARO. Si vous n'êtes pas connecté à Internet ou si l'activation échoue, cela peut se produire dans quelques cas :
Vous n'êtes pas connecté à Internet
Veuillez consulter la section intitulée « Mise à jour hors ligne de licence - Gestionnaire de licences » pour obtenir des instructions.
Votre contrat de maintenance logiciel a expiré et vous n'avez plus droit aux mises à jour du logiciel
Veuillez consulter la section « Date d'expiration du contrat de maintenance logiciel » pour obtenir des instructions.
Mise à jour manuelle des licences - Assistant de licences
- Cliquez sur le bouton Options avancées, puis sur le bouton Mettre à jour la licence.

- Cliquez sur le bouton Mettre à jour.

- L'Assistant de licences va maintenant tenter de mettre à jour votre licence.
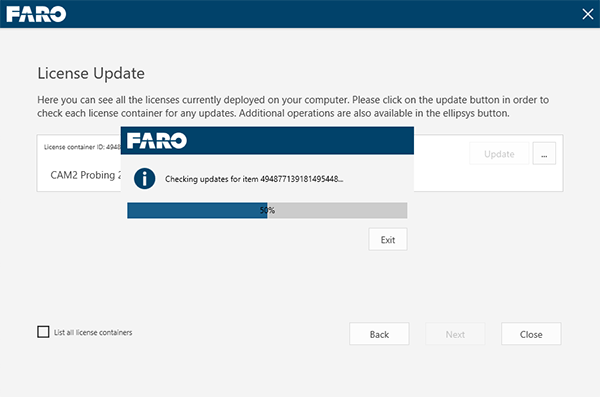
Le processus de mise à jour nécessite une connexion Internet stable et une communication réussie avec le serveur de licences FARO. Si vous n'êtes pas connecté à Internet ou si l'activation échoue, cela peut se produire dans quelques cas :
Vous n'êtes pas connecté à Internet
Veuillez consulter la section intitulée « Mise à jour hors ligne de licence - Outil RUS » pour obtenir des instructions.
Votre contrat de maintenance logiciel a expiré et vous n'avez plus droit aux mises à jour du logiciel
Veuillez consulter la section intitulée « Date d'expiration du contrat de maintenance logiciel » pour obtenir des instructions.
Mise à jour hors ligne de licence
Si vous devez mettre à jour votre licence sur un ordinateur qui n'a pas de connexion Internet, vous pouvez le faire en utilisant un autre ordinateur qui a un accès Internet. Ce processus exige la création d'un fichier C2V à partir de l'ordinateur hors ligne, puis l'utilisation du site internet de notre Portail de licences FARO pour créer un fichier de licence V2C. Ce fichier V2C peut ensuite être transféré sur un ordinateur hors ligne (grâce à une clé USB ou un support similaire).
Mise à jour hors ligne de licence - Gestionnaire de licences
- Démarrez le logiciel à mettre à jour.
- Le Gestionnaire de licences apparaît. Cliquez sur le lien Collecter les informations de licence. (Remarque : Certains logiciels peuvent n'avoir qu'un lien Collecter les informations de licence. Si c'est le cas, cliquez plutôt sur cette option).

- Dans la fenêtre suivante, recherchez l'emplacement où vous souhaitez enregistrer le fichier C2V. Nommez le fichier avec le nom du logiciel que vous mettez à jour pour pouvoir l'identifier facilement (par ex. « SoftwareName.c2v »), puis cliquez sur Enregistrer.
- Copiez ce fichier sur une clé USB ou un support similaire qui vous permettra de le transférer sur l'ordinateur en ligne.
- Éjectez la clé USB de l'ordinateur.
Sur l'ordinateur en ligne :
- Insérez la clé USB ou un support similaire qui contient le fichier C2V créé à la section précédente.
- Rendez-vous sur le site internet de notre Portail de licences FARO à l'adresse suivante: https://licensing-portal.faro-cloud.com/update.
- Cliquez sur Parcourir, localisez l'emplacement du fichier C2V, sélectionnez-le et cliquez sur Ouvrir.
- Cliquez sur Mettre à jour.

- Si la mise à jour a réussi, cliquez sur Télécharger le(s) fichier(s) V2C zippé(s). Il se présentera sous la forme « update_########_######.zip ». Une fois le téléchargement terminé, décompressez le fichier.

- Copiez le fichier .V2C (du fichier .zip téléchargé) sur une clé USB ou un support similaire qui vous permettra de le transférer à nouveau sur l'ordinateur hors ligne où le logiciel est installé.
Sur l'ordinateur hors ligne :
- Insérez la clé USB ou un support similaire qui contient le fichier V2C téléchargé à la section précédente.
- Revenez à l'écran du Gestionnaire de licences et cliquez sur le lien Mettre à jour depuis un fichier. Naviguez jusqu'à l'endroit où vous avez enregistré le fichier V2C, sélectionnez-le et cliquez sur Ouvrir.

- La mise à jour da la clé produit/les informations de licence sont désormais appliquées, et vous pouvez commencer à utiliser votre logiciel FARO.
Mise à jour hors ligne de licence - Outil RUS
- Fermez toutes les fenêtres ouvertes du logiciel FARO ou du Gestionnaire de licences.
- Ouvrez l'outil RUS (Remote Update System) de FARO. Cet outil est généralement installé avec la plupart des logiciels FARO, mais s'il ne figure pas sur votre ordinateur, vous pouvez le télécharger ici : Télécharger et installer le pilote de licence Sentinel HASP et le système de mise à jour à distance FARO Remote Update System (RUS)
- Dans l'onglet Collecter le statut, assurez-vous que le bouton radio « La mise à jour d’une clé de protection » est sélectionné, puis cliquez sur le bouton Collecter les informations.
- Cela va générer un fichier C2V. Lorsque vous y êtes invité, enregistrez ce fichier sur votre ordinateur.

- Copiez ce fichier sur une clé USB ou un support similaire qui vous permettra de le transférer sur l'ordinateur en ligne.
- Éjectez la clé USB de l'ordinateur.
Sur l'ordinateur en ligne :
- Insérez la clé USB ou un support similaire qui contient le fichier C2V créé à la section précédente.
- Rendez-vous sur le site internet de notre Portail de licences FARO à l'adresse suivante: https://licensing-portal.faro-cloud.com/update.
- Cliquez sur Parcourir, localisez l'emplacement du fichier C2V, sélectionnez-le et cliquez sur Ouvrir.
- Cliquez sur Mettre à jour.

- Si la mise à jour a réussi, cliquez sur Télécharger le(s) fichier(s) V2C zippé(s). Il se présentera sous la forme « update_########_######.zip ». Une fois le téléchargement terminé, décompressez le fichier.

- Copiez le fichier .V2C (du fichier .zip téléchargé) sur une clé USB ou un support similaire qui vous permettra de le transférer à nouveau sur l'ordinateur hors ligne où le logiciel est installé.
Sur l'ordinateur hors ligne :
- Insérez la clé USB ou un support similaire qui contient le fichier .V2C téléchargé à la section précédente.
- Revenez à l'écran RUS et cliquez sur le bouton
pour accéder à l'emplacement où vous avez enregistré le fichier .V2C. Sélectionnez le fichier .V2C, puis cliquez sur Ouvrir.
- Cliquez sur le bouton Appliquer la mise à jour.

- Le RUS répondra par un message de réussite lorsque le processus sera terminé.
