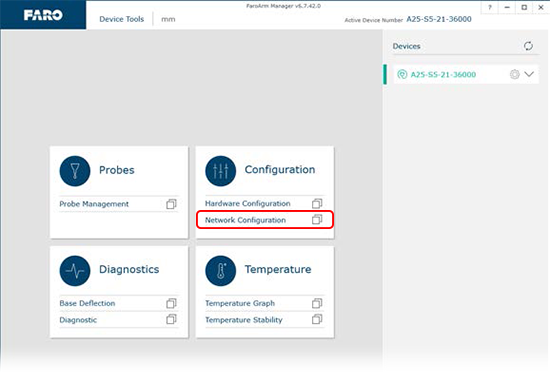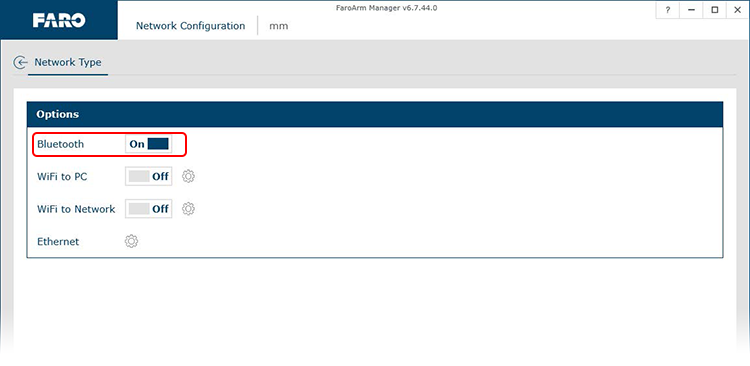Connexion Bluetooth avec FaroArm/ScanArm et Gage, série Quantum
Aperçu
Cet article présente la procédure à suivre pour se connecter au FaroArm®/ScanArm ou Gage* de la série Quantum en Bluetooth sous Windows 10.
*Les modèles Gage-Basic ne prennent pas en charge le Bluetooth.
Activation du Bluetooth
Selon le modèle de votre FaroArm, l'activation du Bluetooth s'effectue comme suit :
Quantum X/Max /Gage Max
|
Les modèles Quantum X/Max et Gage Max ne sont pas équipés de boutons externes (uniquement des indicateurs) pour activer ou désactiver le WiFi/Bluetooth. Ces méthodes de communication ne peuvent être définies que via l'utilitaire FaroArm Manager.
|
 Indicateurs seulement |
Quantum / Gage
|
Les modèles Quantum et Gage sont équipés de boutons à l'arrière de l'appareil pour activer ou désactiver le WiFi/Bluetooth. Il suffit d'appuyer sur le bouton pour activer ou désactiver la méthode de communication souhaitée. Remarque : Vous pouvez également activer ou désactiver le WiFi/Bluetooth via le FaroArm Manager, voir la section Quantum Max /Gage Max ci-dessus pour cette méthode. |
 Bouton/Indicateur |
Appariement de l'appareil
- Sur votre PC, cliquez sur Démarrer et ensuite sur Paramètres.
|
- Cliquez sur Dispositifs.
- Sous Appareils Bluetooth et autres paramètres d’appareils, assurez-vous que Bluetooth est activé et cliquez sur Ajouter un appareil Bluetooth ou un autre appareil.
- Sous Ajouter un appareil, cliquez sur Bluetooth
- Trouvez votre FaroArm sur la liste par son numéro de série, situé sur l'appareil.
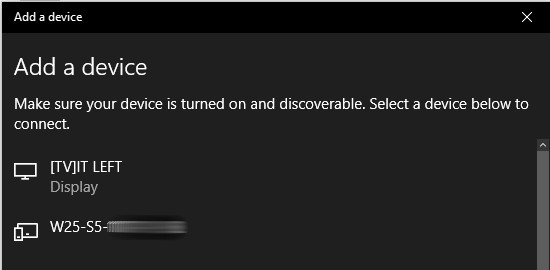

- Saisissez le code PIN 'faro' et cliquez sur Connecter.
- Votre appareil devrait être appairé et prêt à fonctionner. Cliquez sur Terminé.
Trouver l'appareil dans FaroArm Manager
- Retournez à la fenêtre Appareils Bluetooth & autres paramètres d’appareils. Dans la partie droite de la page, cliquez sur Périphériques et imprimantes.
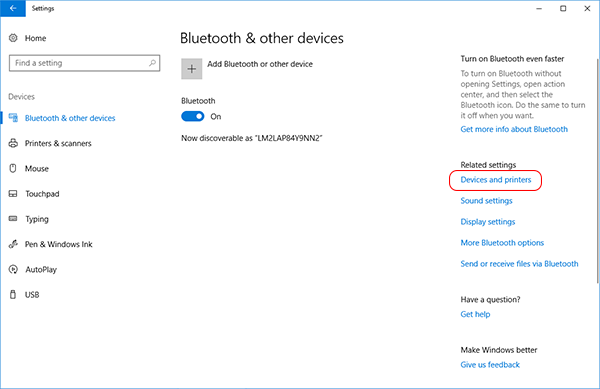
- Dans la fenêtre suivante, sous Non spécifié, localisez votre FaroArm par son numéro de série.
- Faites un clic droit et sélectionnez Propriétés, puis dans l'onglet Services, prenez note du port série utilisé, probablement COM3 ou COM4. Cliquez sur OK.
Remarque : Le numéro de port peut être différent pour chacun, en fonction du nombre d'appareils Bluetooth utilisés. Si plusieurs ports sont indiqués, utilisez le port "sortant".
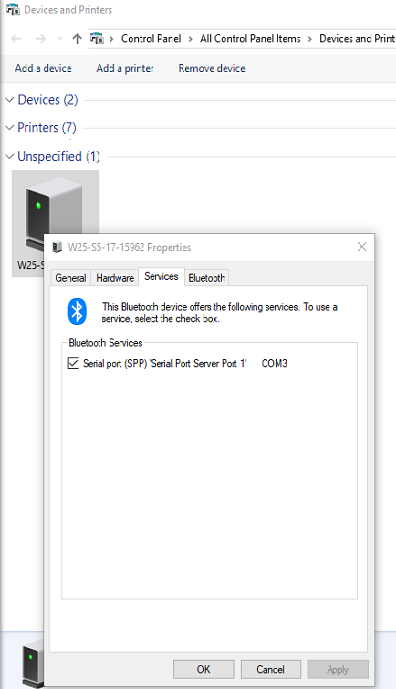
- Démarrez le FaroArm Manager. Si ce logiciel n'est pas installé, cliquez ici pour télécharger et installer le dernier pilote.
- En bas à droite, cliquez sur le menu déroulant Adaptateurs et sélectionnez Bluetooth.
REMARQUE: Une fois que le menu déroulant Adaptateur est basculé sur Bluetooth, débranchez le câble USB.
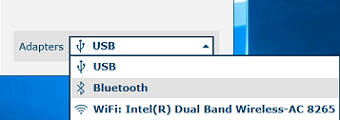
- Sous Appareils, utilisez le menu déroulant pour sélectionner le port COM.
- Cliquez sur l'icône + pour vous connecter au FaroArm.
- Le FaroArm Manager devrait vous indiquer que votre FaroArm est maintenant connecté en Bluetooth.
Si le numéro de série du bras n'est pas affiché (ce qui indique que la connexion Bluetooth a réussi), veuillez redémarrer le PC.