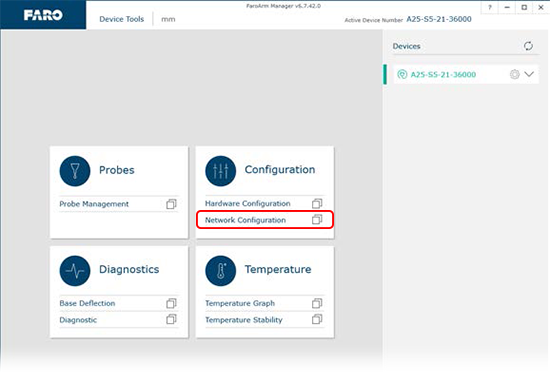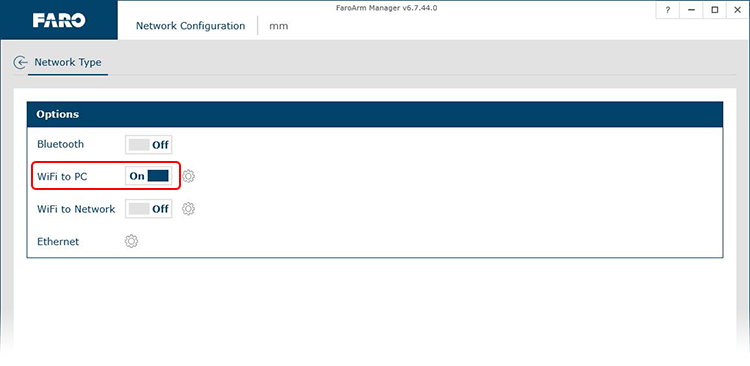Connexion sans fil (WiFi) au FaroArm/ScanArm et Gage Quantum
Aperçu
Cet article fournit la procédure à suivre pour se connecter au FaroArm®/ScanArm ou Gage de la série Quantum via le Wi-Fi.
Paramètres d'alimentation de l'ordinateur portable
Les paramètres d'alimentation de Windows peuvent contribuer à des problèmes de connectivité et de performance lors de la connexion au FaroArm via un PC mobile. Pour garantir l’établissement d’une connexion fiable, confirmez les paramètres comme indiqué ci-dessous.
- Assurez-vous que l'ordinateur portable est branché sur secteur et non sur batterie.
- Assurez-vous que les systèmes Windows de l'ordinateur portable sont optimisés pour les « meilleures performances »
- Dans Windows 10, allez dans le Panneau de configuration > Options d'alimentation ou recherchez « choisir un plan d'alimentation »
- Assurez-vous que « Utilisation normale (recommandé) » est sélectionné
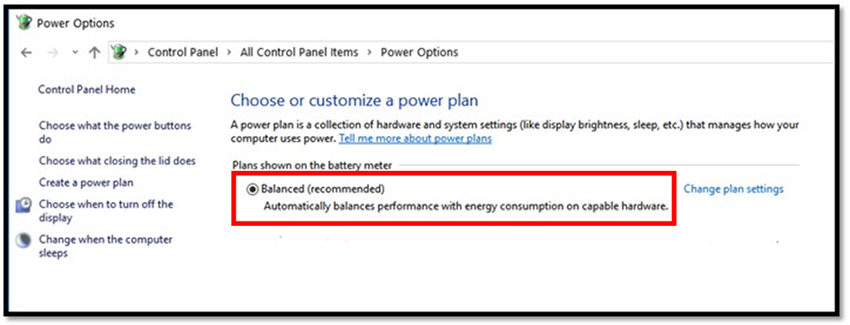
- Allez dans la barre des tâches et dans le coin inférieur droit, cliquez sur l'icône de la batterie.
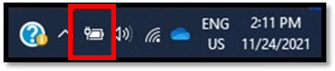
- Réglez le curseur sur « Meilleures performances »
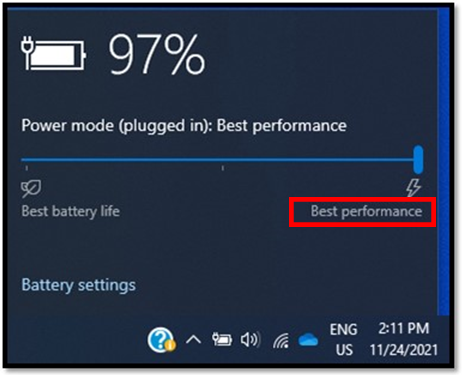
Activation du WiFi
En fonction de votre modèle de FaroArm, l'activation du WiFi s'effectue comme suit :
Quantum X/Max /Gage Max
|
Les modèles Quantum X/Max et Gage Max ne sont pas équipés de boutons externes (uniquement des indicateurs) pour activer ou désactiver le WiFi/Bluetooth. Ces méthodes de communication ne peuvent être définies que via l'utilitaire FaroArm Manager.
|
 Indicateurs seulement |
Quantum / Gage
|
Les modèles Quantum et Gage sont équipés de boutons à l'arrière de l'appareil pour activer ou désactiver le WiFi/Bluetooth. Il suffit d'appuyer sur le bouton pour activer ou désactiver la méthode de communication souhaitée. Remarque : Vous pouvez également activer ou désactiver le WiFi/Bluetooth via le FaroArm Manager, voir la section Quantum Max /Gage Max ci-dessus pour cette méthode. |
 Bouton/Indicateur |
Connexion
- Sur votre ordinateur, cliquez sur l'icône sans fil généralement située dans la barre des tâches de Windows
 . Vous pouvez également y accéder via Paramètres > Réseau et Internet > WiFi > Afficher les réseaux disponibles.
. Vous pouvez également y accéder via Paramètres > Réseau et Internet > WiFi > Afficher les réseaux disponibles. - Localisez le FaroArm dans la liste des réseaux disponibles et cliquez sur Connecter.
- Ouvrez l'application FaroArm Manger
 .
. - Dans la liste déroulante "Adaptateurs", sélectionnez l'adaptateur WiFi.
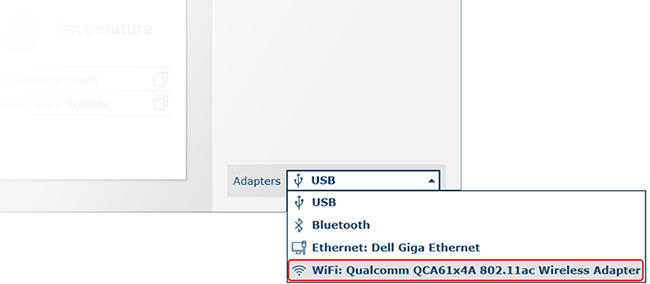
- Votre FaroArm apparaît dans la liste des périphériques. Cliquez sur l'icône de la prise
 (à côté du numéro de série) pour lancer la connexion WiFi.
(à côté du numéro de série) pour lancer la connexion WiFi. - Enfin, cliquez sur le numéro de série pour en faire le dispositif actif dans le FaroArm Manager.
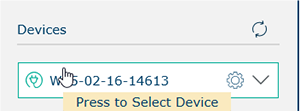
Remarque : Si vous rencontrez toujours des problèmes de connectivité Wi-Fi, veuillez consulter votre service informatique pour évaluer votre signal Wi-Fi et vous assurer que le logiciel de sécurité n'interfère pas avec la fréquence émise par le bras.
Définitions de l'état de l'appareil
 |
Connecté |
 |
La connexion est en cours |
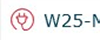 |
Déconnecté, cliquez sur l'icône pour rétablir la connexion. |