Connexion de l'application FARO RemoteControls à CAM2
Aperçu
Alors que l'application FARO RemoteControls peut être utilisée seule pour contrôler les fonctions de base du Tracker, un enregistrement de mesure plus avancé peut être réalisé à l'aide d'un ordinateur Windows et du logiciel CAM2 conjointement avec l'application. Dans cette configuration, les mesures peuvent être lancées via votre appareil mobile et enregistrées directement dans CAM2.
L’application Tracker est téléchargeable dans le magasin Google Play. Cliquez ici ici pour être redirigé vers la page de téléchargement ou accédez simplement à l’application Google Play Store à partir de votre appareil Android. De là, recherchez l’application FARO RemoteControls. Cliquez sur l'application intitulée FARO RemoteControls avec le logo FARO comme icône de l'application, puis cliquez sur Installer.
La procédure suivante vous guidera dans la configuration de l'application, de l'ordinateur et de CAM2.
Configuration de l'ordinateur
- Cliquez avec le bouton droit sur l'icône de réseau dans la barre des tâches de Windows pour afficher les réseaux disponibles. Choisissez votre Laser Tracker dans la liste et cliquez sur Connexion. Le Laser Tracker est généralement répertorié sous les noms «VantageS-Tracker-WiFi_xxxx» ou «VantageE-Tracker-WiFi_xxxx», où «xxxx» représente les 4 derniers chiffres du numéro de série du tracker.

Remarque : Vous pouvez également accéder aux réseaux disponibles via Démarrer>Réglages>Réseau et Internet>Wifi>Afficher les réseaux disponibles - Une fois connecté, récupérez l'adresse IP attribuée à la carte sans fil de l'ordinateur. Cliquez sur l'icône Démarrer de Windows et tapez 'CMD'. Cliquez sur l'Invite de commande Application de bureau.

- A l'invite, tapez ipconfig et appuyez sur Entrée.
- Dans la section Adaptateur LAN sans fil, recherchez l'adresse IPv4 attribuée à l'ordinateur. Il s'agit normalement de 169.254.1.10 ou 169.254.1.11. (Cette adresse peut changer lorsque vous reconnectez le Laser Tracker à l'ordinateur). Enregistrer cette adresse IP, comme il sera nécessaire ultérieurement pour la configuration de l'application mobile.
- La configuration de l'ordinateur est maintenant terminée, passez à la configuration CAM2.
Configuration de CAM2
- Démarrez CAM2 et ouvrez le Centre de périphériques.

- Sélectionnez le Laser Tracker dans la fenêtre Centre de périphériques.

Si le Laser Tracker n’est pas affiché, cliquez sur le bouton + pour l'ajouter.
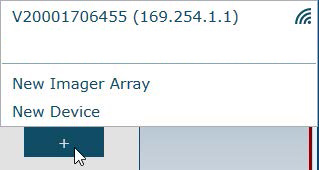
- Dans le ruban principal de CAM2, cliquez sur l'icône Fichier
 puis cliquez sur Préférences.
puis cliquez sur Préférences. - Dans la fenêtre suivante, cliquez sur Mesure puis cliquez sur l'onglet Autre. Vers le bas de la page, cochez la case Serveur distant puis cliquez sur OK.

- La configuration de CAM2 est maintenant terminée, passez à Configuration du périphérique mobile.
Configuration du périphérique mobile
- Avant de lancer l'application, connectez votre appareil mobile via Wi-Fi au SSID du Laser Tracker. Le Laser Tracker est généralement répertorié sous les noms VantageS-Tracker-WiFi_xxxx ou VantageE-Tracker-WiFi_xxxx, où «xxxx» représente les 4 derniers chiffres du numéro de série du tracker.
- Lancez maintenant l'application FARO RemoteControls sur votre appareil mobile. Connectez-vous au Laser Tracker en entrant les quatre derniers chiffres du numéro de série dans le champ fourni et tapez sur Connexion.

- Appuyez sur l'icône Paramètres équipement (coin supérieur droit de l'écran).
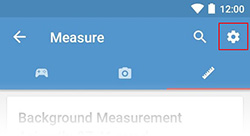
- Entrez un nom pour le serveur CAM2 (vous pouvez le nommer CAM2).
- Ensuite, entrez l'adresse IP de votre ordinateur telle qu'elle est enregistrée dans la section Configuration de l'ordinateur ci-dessus (étape 4).
- Maintenant, cliquez sur Connexion et fermez la fenêtre des paramètres. Vous devez maintenant avoir une connexion réussie entre le périphérique mobile, l'ordinateur et CAM2.
Utilisation de l'application FARO RemoteControls
- Dans l'application FARO RemoteControls, cliquez sur l'icône Échelle en haut de l'écran pour ouvrir la connexion CAM2.
- Ensuite, cliquez sur le bouton d'échelle rouge vers le bas de l'écran. Cela ouvrira les différentes fonctionnalités de CAM2.

- Appuyez sur la fonction Point, la fenêtre de dialogue Mesure de points s’ouvrira dans CAM2.
- Utilisez l'icône + pour ajouter une lecture, (équivalent à la sélection de la touche "G" du CAM2)
- Utilisez l'icône * pour la résolution, (équivalent à la sélection de la touche "H" du CAM2)
- Utilisez l'icône "motif en étoile" pour ouvrir la fenêtre du DRO.
Remarque : La première fois que vous appuyez sur l'icône en forme d'étoile, l'application se bloque. Ce problème est connu et sera traité dans la prochaine version. Rouvrez simplement l'application et revenez au même onglet/écran. Tous les points mesurés seront toujours disponibles. Appuyez maintenant sur l'icône en forme d'étoile pour ouvrir la fenêtre DRO dans l'application (et CAM2) pour ce point.
- Des mesures de plan ou de ligne peuvent également être prises de manière similaire.

