Copier un projet de plan 2D du Scan Localizer sur un ordinateur.
Étapes rapides
- Le moyen le plus rapide d'apprendre à configurer une connexion sans fil entre votre ordinateur et le FARO® Scan Localizer est de visionner un tutoriel vidéo dans la section Vidéos.
- Localisez les fichiers du projet Scan Localizer et copiez-les sur votre ordinateur.
Voir ci-dessous pour plus de détails.
Vidéos
Présentation
Une fois qu'un projet de plan 2D du Scan Localizer a été recalé dans le réseau du Scan Localizer, le fichier de projet peut être copié sur un ordinateur de bureau ou portable sur lequel vous pouvez utiliser un logiciel spécialisé, tel que zone FARO® Zone, pour prendre des mesures ou améliorer le visuel du plan avec des images, des icônes, des notes, ou des instructions. FARO Zone est entièrement compatible avec le Scan Localizer et peut directement ouvrir son format de fichier natif.
Pour copier le fichier de projet 2D, configurez une connexion sans fil entre un ordinateur et le FARO® Scan Localizer. La connexion de votre ordinateur au réseau sans fil du Scan Localizer s’effectue de la même manière que la connexion à tout autre réseau sans fil. Utilisez le partage réseau ou la configuration réseau de l'ordinateur pour rechercher le réseau du Scan Localizer et vous y connecter. Copiez ensuite le dossier du projet à partir du réseau vers l'ordinateur.
Préparation
Veuillez consulter ce tableau avant de commencer afin d’assurer le succès de l’opération.
| Durée nécessaire | 15 minutes. |
| Compétences requises |
|
| Conditions |
|
| Matériel pris en charge | Scan Localizer avec le microprogramme le plus récent d’installé |
| Logiciels pris en charge |
|
Connecter l'ordinateur au Scan Localizer
- Sur le Scan Localizer , maintenez le bouton de mise en marche enfoncé jusqu'à ce qu'il clignote en bleu quelques fois. Cela active son réseau sans fil.
- Sur l’ordinateur que vous souhaitez connecter au Scan Localizer, accédez à l'emplacement où vous paramétrez les connexions réseau sans fil.
- Dans la liste des réseaux disponibles, sélectionnez le nom de réseau commençant par LSL.
- Entrez ce mot de passe : 0123456789.
- Sélectionnez le type de réseau s'il y a lieu. Si vous utilisez Mac OS ou Microsoft Windows 10, ignorez cette étape. Si vous êtes sous Microsoft Windows 7, sélectionnez Réseau public.
- Ouvrez le Gestionnaire de fichiers et entrez \\scanlocalizer.faro.com dans la barre d'adresse. Vous pouvez également entrer 192.168.101.2/control.
- La première fois que vous effectuez la connexion, une demande d’accord d’un certificat SSL peut apparaître. Les étapes à suivre pour accepter le certificat varient en fonction de votre environnement informatique. En général, cliquez sur Accepter le certificat.
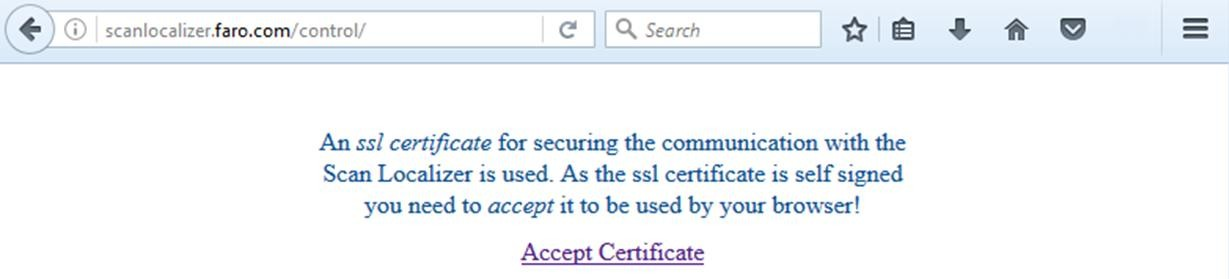
- Si vous obtenez une Alerte de sécurité, les étapes à suivre pour faire disparaître ce message varient également. Vous devrez peut-être cliquer sur Poursuivre vers 192.168.101.2 Non sécurisé, puis sur Avancé > Ajouter une exception et enfin sur Confirmer l'exception de sécurité ou quelque chose comme ça. Si vous avez des questions à ce sujet, contactez votre administrateur informatique.
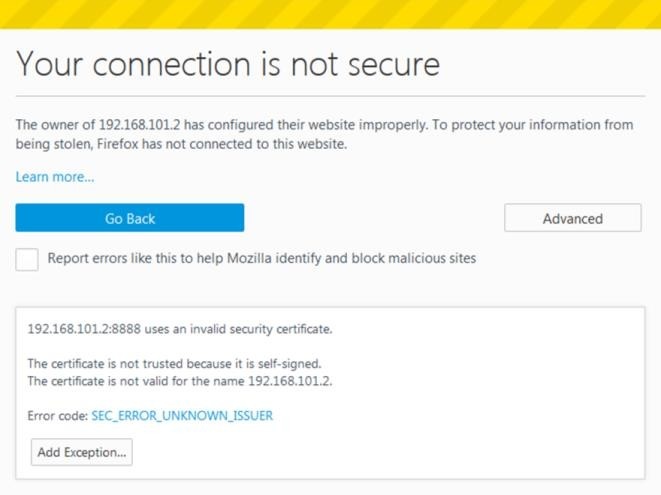
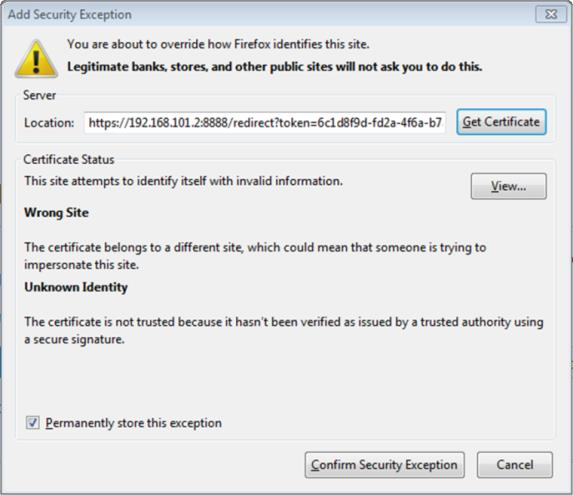
- Si une demande de connexion s'affiche, utilisez le nom d'utilisateur et le mot de passe standard de votre ordinateur.
- Le dossier Réseau du Scan Localizer s'affiche dans le Gestionnaire de fichiers.
Copier les fichiers de scan sur un ordinateur
- Dans le Gestionnaire de fichiers, double-cliquez sur le dossier réseau Partage. C'est là que le Scan Localizer stocke les fichiers de projet 2D sur son réseau.
- Naviguez jusqu'au dossier portant le nom du projet Scan Localizer 2D que vous souhaitez copier sur votre ordinateur.
- Sur votre clavier, appuyez sur Ctrl + C pour copier le dossier.
- Sur votre ordinateur, créez un dossier dans lequel vous souhaitez stocker le fichier de projet 2D et ouvrez-le.
- Sur le clavier, appuyez sur Ctrl + V pour coller le dossier du fichier de projet 2D copié. Selon la taille du fichier de projet Scan Localizer, cela peut prendre un certain temps.
Une fois que le dossier du projet 2D s’affiche, vous êtes prêt à ouvrir le fichier du projet et à travailler dessus.
Mots-clés :
télécharger les fichiers ScanLocalizer, nuage de points, gps, plan

