FARONow! Portail client - Votre compte FARO, les licences produit, les garanties et les dossiers avec le Support
Étapes rapides
Vous pouvez accéder immédiatement aux informations de votre compte FARO®, aux produits et licences, à l'état de la garantie, aux dossiers avec le Support et plus encore, en vous inscrivant pour bénéficier d'un compte sur FARONow. Obtenir un compte est facile. Rendez-vous sur https://faronow.faro.com et demandez votre compte gratuit.
- Sur la page de Connexion , cliquez sur Créer un compte.
- Indiquez vos coordonnées et cliquez Soumettre.
- En quelques minutes, vous recevrez un e-mail de bienvenue avec un lien vers FARONow et des informations de connexion. Si vous ne recevez pas l'e-mail de bienvenue, vérifiez votre dossier Courrier indésirable ou Spam. Les pare-feu peuvent également bloquer les e-mails automatisés. Si cela se produit, contactez le Support FARO.
Ensuite, une fois que vous êtes prêt à utiliser le portail, vous pouvez consulter la liste des services et les détails d'utilisation dans les sections suivantes.
Présentation
FARONow est une ressource en ligne centralisée d'auto-assistance où vous pouvez obtenir des informations et de l'aide sur le matériel et les logiciels FARO 24 heures sur 24 à partir de n'importe quel appareil informatique.
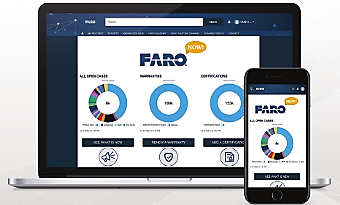
Voici une liste des choses que vous pouvez obtenir ou faire une fois que vous vous rendez sur FARONow.
- Visionner des vidéos de formation et de support et webinaires
- Programmer des certifications pour vos appareils FARO
- Vous connecter et accéder à votre compte FARO
- Suivre les requêtes ouvertes ou examiner l’historique des requêtes
- Vérifier l’état de la garantie matérielle et logicielle et renouveler les garanties
- Certifier vos dispositifs FARO pour maintenir leur précision
- Voir les détails sur vos appareils et logiciels FARO
- Gérer votre profil et votre compte FARO
Accéder à votre compte de portail
Naviguez jusqu'à https://faronow.faro.com, la page Connexion apparaît. Entrez votre nom d'utilisateur (généralement votre adresse e-mail) et mot de passe, puis cliquez sur Identification.
Réinitialisation du mot de passe
Si vous avez oublié votre mot de passe, entrez votre nom d'utilisateur sur la page de connexion, cliquez sur Connexion, puis sur "Mot de passe oublié?".
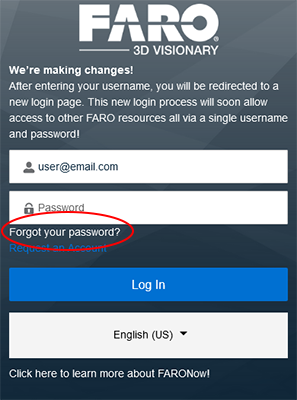
Sur l'écran suivant, saisissez votre nom d'utilisateur/email et vous recevrez un e-mail automatisé contenant un lien vous permettant d'en saisir un nouveau.
Conseils de dépannage :
- Si vous ne recevez pas l'e-mail, vérifiez votre dossier de courrier indésirable ou de spam. Les pare-feu peuvent également bloquer les courriels automatisés.
- Une fois que vous avez reçu l'e-mail :
- Si le fait de cliquer sur le lien de réinitialisation du mot de passe vous ramène à la même page de connexion, essayez de vider le cache/les cookies de votre navigateur web, puis essayez de cliquer à nouveau sur le lien contenu dans le courriel.
- Souvent, les paramètres de sécurité/anti-spam de l'entreprise peuvent bloquer le lien de réinitialisation du mot de passe. Veuillez consulter votre service informatique.
Si vous ne parvenez toujours pas à réinitialiser votre mot de passe, veuillez contacter l'assistance FARO.
Page d'accueil
Après une connexion réussie, la page Bienvenue/Page d'accueil apparaît.
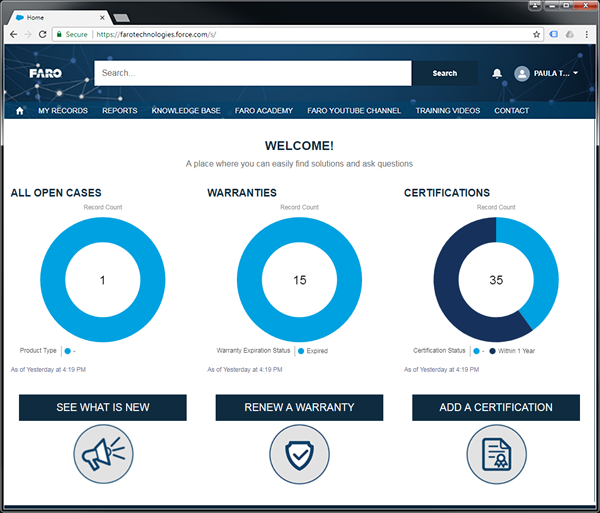
Tous les requêtes ouvertes
Affiche le nombre de requêtes ouvertes à l'heure actuelle par type de produit. Selon le "rôle" attribué à votre compte d'utilisateur, certaines requêtes peuvent ne pas être visibles par tous les utilisateurs. Les rôles sont définis comme suit :
- Utilisateur : Seules les requêtes créées par l'utilisateur actuel seront affichées
- Responsable : Toutes les requêtes du compte courant seront affichées
Les rôles sont définis lors de la création du compte utilisateur par FARO. Si vous souhaitez modifier ce paramètre, veuillez contacter le Support FARO.
Garanties
Le nombre au centre affiche le nombre de produits auxquels s'appliquent des garanties.
- Bleu clair = expiré
- Bleu foncé = expire bientôt (90 jours ou moins)
Certifications
Le nombre au centre indique le nombre de produits auxquels s’applique une certification.
- Bleu clair = produits certifiés depuis plus d'un an
- Bleu foncé = produits certifiés depuis moins d'un an
Profil utilisateur, paramètres et informations sur le compte
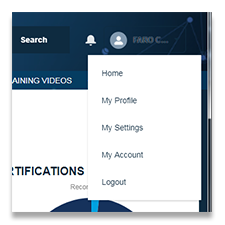 |
Le menu déroulant Utilisateur permet d'accéder aux informations et préférences de l'utilisateur et du compte. |
Modifier les informations de contact
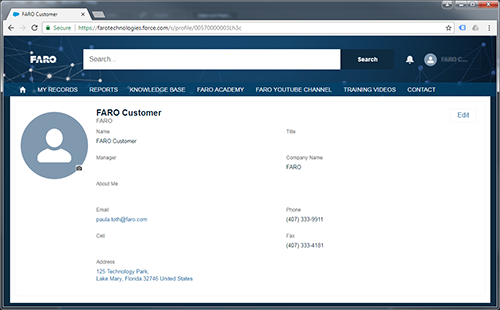 |
Les coordonnées peuvent être trouvées sur la page Mon profil. Cette page contient les coordonnées générales de l'utilisateur actuel. Cliquez sur le bouton  en haut à droite de la page pour modifier l'une des entrées. en haut à droite de la page pour modifier l'une des entrées. |
Changer de langue
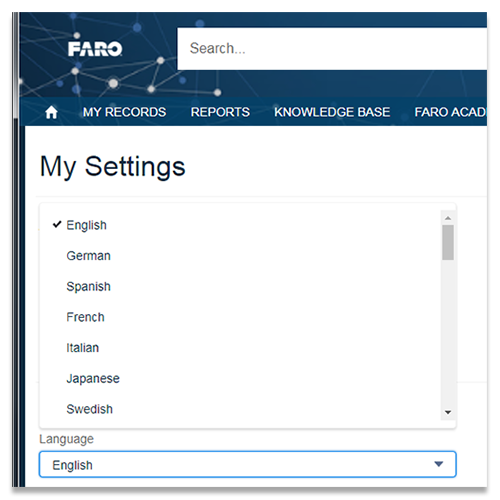 |
Le portail a été conçu pour prendre en charge nos clients internationaux en anglais, espagnol, allemand, français, italien, japonais, chinois simplifié, portugais (Brésil), coréen, thaï et turc. Changer la langue viendra à modifier l'ensemble des textes, navigation et fenêtres dans le portail FARO, ils seront affichés dans la langue désirée. Le paramètre de la langue se trouve sur la page Mes paramètres sous la section Emplacement. Pour modifier la langue, sélectionnez la langue souhaitée dans le menu déroulant Langue, puis cliquez sur le bouton |
Modifier les notifications par courrier électronique
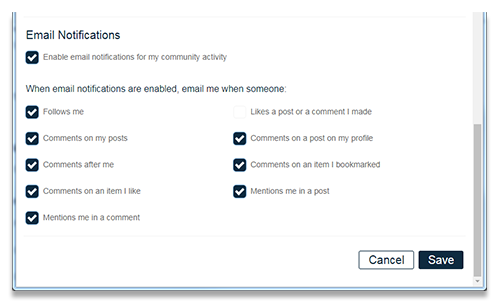 |
Remarque: Actuellement, ces fonctionnalités ne sont pas activées. Le portail FARO offre un contrôle détaillé des notifications par e-mail pour divers événements. Les notifications par e-mail se trouvent sur la page Mes paramètres sous la section Notifications par e-mail. Pour modifier l'une des notifications répertoriées, il vous suffit de cocher ou de décocher la case associée, puis de cliquer sur le bouton |
Modifier le mot de passe
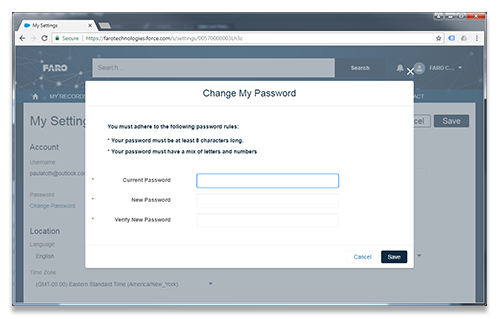 |
Le lien Modifier le mot de passe se trouve sur la page Mes paramètres sous la section Mon compte. Pour changer votre mot de passe, cliquez sur le lien Modifier le mot de passe et remplissez les champs sur l'écran Modifier le mot de passe. Une fois terminé, cliquez sur le bouton Vous devez respecter les règles relatives aux mots de passe suivantes :
|
Requêtes
Pour afficher, modifier ou créer une nouvelle requête au Support, cliquez sur HISTORIQUE dans la barre de navigation principale, puis DOSSIERS dans la barre de sous-navigation.
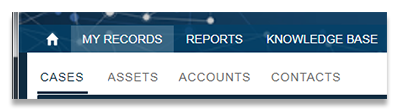 |
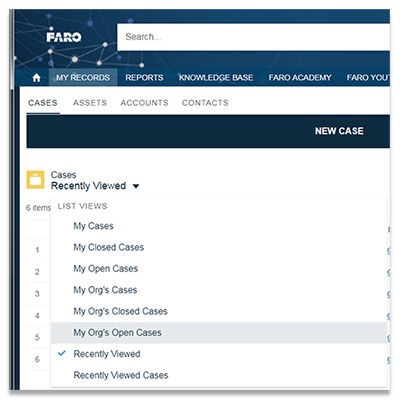 |
Par défaut, le portail FARO filtrera la liste des requêtes "Récemment visualisés", pour voir toutes les requêtes ouvertes, cliquez sur la flèche déroulante et sélectionnez My Org's Open Cases. Selon le "rôle" attribué à votre compte d'utilisateur, certaines requêtes peuvent ne pas être visibles par tous les utilisateurs. Les rôles sont définis comme suit :
Les rôles sont définis lors de la création du compte utilisateur par FARO. Si vous souhaitez modifier ce paramètre, veuillez contacter le Support FARO. |
Consulter une requête
Dans la page Dossiers, cliquez sur n'importe quel numéro de requête pour afficher des informations détaillées sur la requête. L'onglet Details répertorie toutes les informations pertinentes sur la requête, y compris l'état de la requête, les produits concernés, la description du problème/question et les préférences de communication. L'onglet Related énumérera tous les commentaires spécifiques à la requête dans l'ordre chronologique ainsi que les certificats d'étalonnage, le cas échéant.
Créer une requête
Le moyen le plus rapide d'obtenir des réponses est de créer une requête au Support.
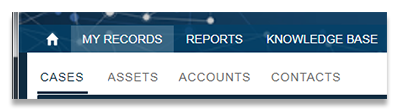 |
Cliquez sur HISTORIQUE dans la barre de navigation principale, puis DOSSIERS dans la barre de sous-navigation. |
 |
Cliquez sur la barre Nouvelle requête en haut de l'écran DOSSIERS. |
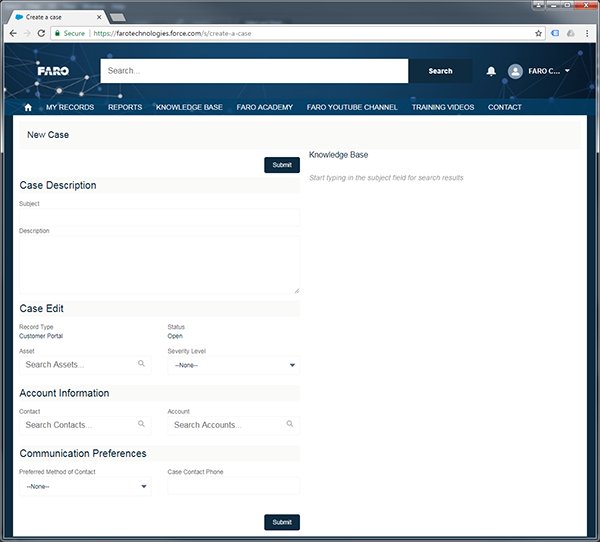 |
L’écran Nouvelle requête s’affiche. Remplissez le formulaire. Lorsque vous avez terminé, vérifiez l'exactitude et l'exhaustivité du formulaire, puis cliquez sur Soumettre.
|
C’est fini ! Vous recevrez un email automatisé en quelques minutes et un Agent du Support vous contactera en moins d’une journée. Si vous ne recevez pas l’email automatisé, vérifiez vos courriers indésirables ou spams. Les pare-feu peuvent également bloquer les e-mails automatisés. Si un Agent du Support ne vous a pas contacté dans les 24 heures, contactez le Support FARO.
Actifs
Pour visualiser les produits associés au compte, cliquez sur HISTORIQUE dans la barre de navigation principale, puis ACTIFS dans la barre de sous-navigation.
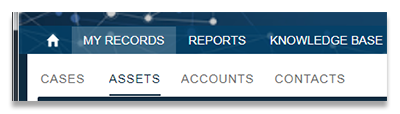 |
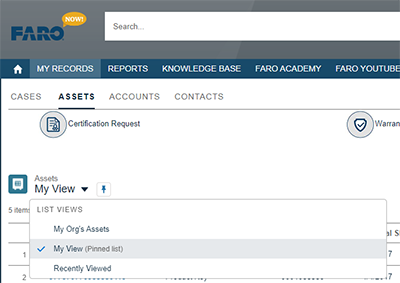 |
Par défaut, le portail FARO filtrera la liste des produits "Récemment visualisés", pour voir tous les produits, cliquez sur la flèche déroulante et sélectionnez My Org's Assets. La sélection "My View" n'affichera que les ressources attribuées à l'utilisateur actuel de FARONow! |
.Affichage d'un produit
Les produits sont répertoriés par Nom de l’actif, le nom du produit est généré comme suit :
- Pour le matériel, le nom de l'équipement est le numéro de série sur l'appareil
- Pour une clé de réseau :
- Si un numéro apparaît sur la clé électronique, il s'agit du nom du produit

- Sinon, sur l'ordinateur avec le logiciel installé, naviguez jusqu'à http://localhost:1947/_int_/devices.html. Recherchez l'ID de clé HASP associé au produit, ce sera le nom du produit.
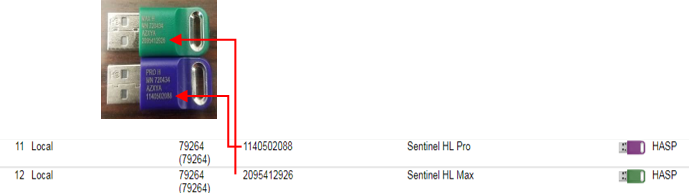
- Pour une clé de produit :
- Les clés de produit sont affichées telles quelles, si vous avez besoin d'aide pour suivre votre clé de produit logiciel sur un appareil/ordinateur spécifique, veuillez contacter : Sales-EMEA-AMS@faro.com
Dans la page Actifs, cliquez sur n'importe quel nom d’actif pour afficher des informations détaillées sur le produit. L'onglet Détails énumère toutes les informations pertinentes sur le produit, y compris le nom du produit, les informations sur la version/révision, la date de livraison d'origine et les dates de garantie et de certification. L'onglet Related énumérera toutes les requêtes spécifiques au produit et les certificats d'étalonnage, le cas échéant.
Afficher le statut de la garantie / la date de certification
Pour afficher le statut de la garantie ou la date de certification d'un produit spécifique :
- Aller vers HISTORIQUE >ACTIFS.
- Par défaut, le portail FARONow filtrera la liste des produits "Récemment visualisés", pour voir tous les produits, cliquez sur la flèche déroulante et sélectionnez My Org's Assets..
- Localisez le produit souhaité et cliquez sur le nom du produit.
- Sur l'écran suivant, faites défiler vers le bas de la page et localisez la section Informations de garantie & certification. Cette section répertorie les informations suivantes :
- Plan de garantie
- Dernière date de certification (produits matériels uniquement)
- Expiration de la garantie (Date)
Télécharger un certificat d'étalonnage
Pour télécharger le certificat d'étalonnage d'un produit spécifique :
- Aller vers HISTORIQUE >ACTIFS.
- Par défaut, le portail FARO filtrera la liste des produits "Récemment visualisés", pour voir tous les produits, cliquez sur la flèche déroulante et sélectionnez My Org's Assets.
- Localisez le produit souhaité et cliquez sur le nom du produit.
- Sur l'écran suivant, cliquez sur l'onglet Related. Dans la case Certificats, cliquez sur le lien du certificat indiqué.
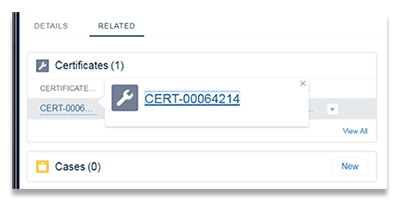
- Sur l'écran suivant, cliquez sur l'onglet Related. Allez à la page « Lié à » et dans la case Notes et pièces jointes, cliquez sur la pièce jointe PDF.
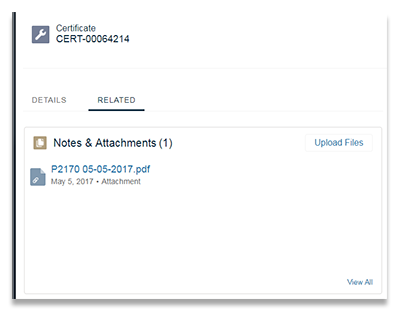
Renouveler une demande de garantie
Les demandes de renouvellement de garantie sont faciles et rapides à créer à l'aide du portail FARO.
- Depuis la page d'accueil, cliquez sur Renouvellement maintenance.
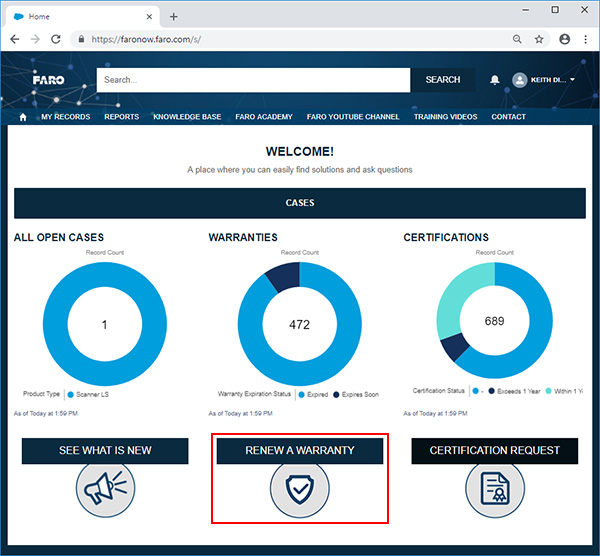
- Le formulaire Renouvellement de garantie apparaît. Remplissez le formulaire.
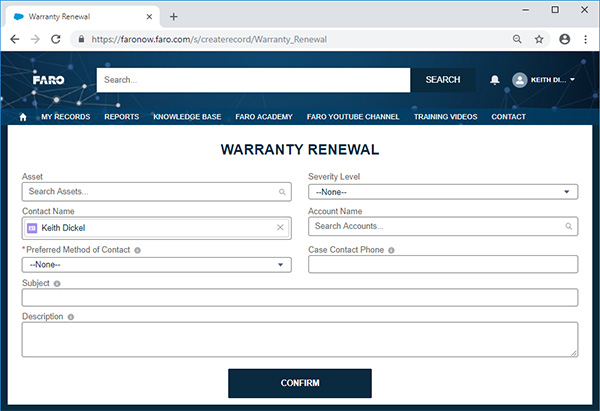
-
Actif--Cliquer sur le champ affichera une liste des produits récemment consultés. Si l'élément souhaité n'apparaît pas, entrez les deux premiers chiffres du produit, puis cliquez sur la zone de recherche grise. La fenêtre Produit apparaît où vous pouvez faire défiler les produits en commençant par la possibilité d’une recherche. Cliquez sur celui qui est lié à la requête que vous créez. Si vous ne parvenez toujours pas à localiser le produit, la page HISTORIQUE>Actifs répertorie tous les produits enregistrés sur votre compte.
-
Niveau de sécurité--Sélectionnez un élément qui correspond au mieux à votre situation dans le menu déroulant.
-
Nom du contact--Confirmez que le nom correct est prérempli. Si ce n'est pas le cas, tapez les premières lettres du prénom du contact, les contacts pertinents seront listés en-dessous.
-
Compte--Sélectionnez le compte associé à la requête/au produit.
-
Voie de communication préférée--Sélectionnez la façon dont vous souhaitez être contacté(e) : par email ou par téléphone, si vous avez sélectionné téléphone, entrez le numéro de téléphone dans le champ Téléphone de contact.
-
Objet--Entrez un titre significatif que vous et un Agent du Support pouvez comprendre.
-
Description--Entrez une explication complète de votre question ou de votre problème.
-
- Vérifiez le formulaire et lorsque vous estimez avoir fourni tous les détails nécessaires, cliquez sur le bouton
 .
.
C’est fini ! Vous recevrez un email automatisé en quelques minutes et un Agent du Support vous contactera en moins d’une journée. Si vous ne recevez pas l’email automatisé, vérifiez vos courriers indésirables ou spams. Si un Agent du Support ne vous a pas contacté dans les 24 heures, contactez le Support FARO.
Demande de certification
Les demandes de certification sont faciles et rapides à créer à l'aide du portail FARO.
- Sur la page d'accueil, cliquez sur Nouvelle certification.
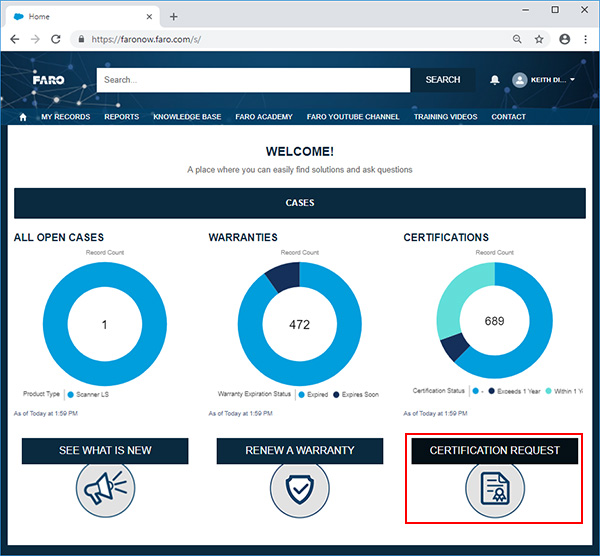
- Dans la liste déroulante, sélectionnez le produit que vous souhaitez certifier, puis cliquez sur Suivant.
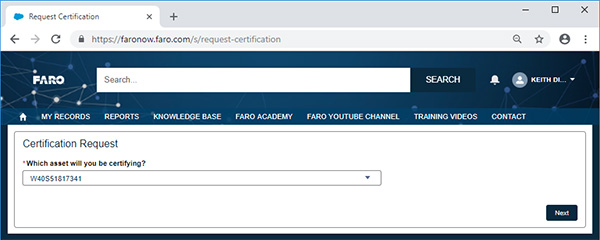
- FARONow! va maintenant récupérer l'état actuel de la garantie de votre produit :
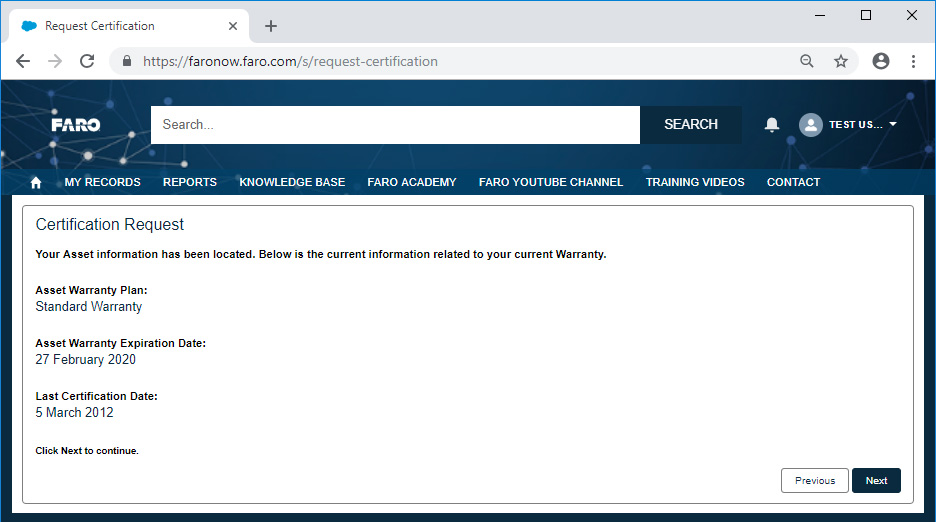
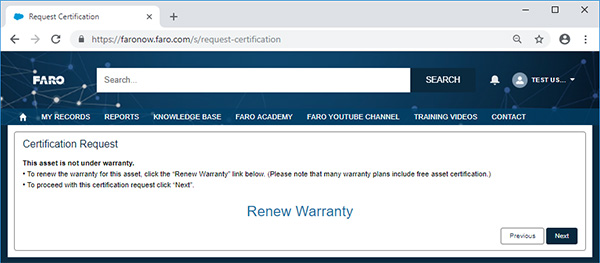
- Garantie active : Répertoriera votre plan de garantie actuel, votre date d'expiration et la dernière fois que ce produit a été certifié. Cliquez sur Suivant pour continuer.
- Garantie expirée : Si votre garantie est expirée, vous pouvez renouveler la garantie de votre produit en cliquant sur le lien Renouveler la garantie. De nombreux plans de garantie incluent une certification gratuite des produits. Sinon, vous pouvez continuer la demande de certification en cliquant sur Suivant.
- Sur l’écran suivant, sélectionnez la date d’envoi du produit à FARO, puis cliquez sur Suivant.
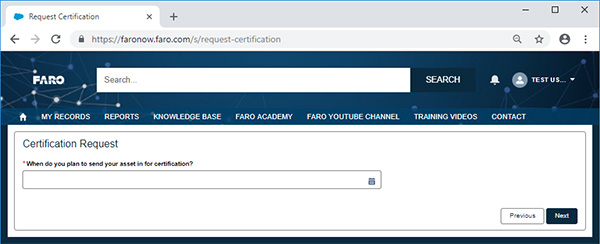
- Veuillez fournir toute information pertinente sur le produit ou des instructions spéciales, puis cliquez sur Suivant.
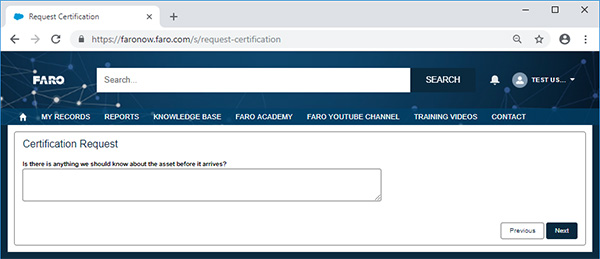
- Confirmez / sélectionnez la personne de contact pour l'expédition, puis sélectionnez l'adresse de retour sur l'écran suivant.
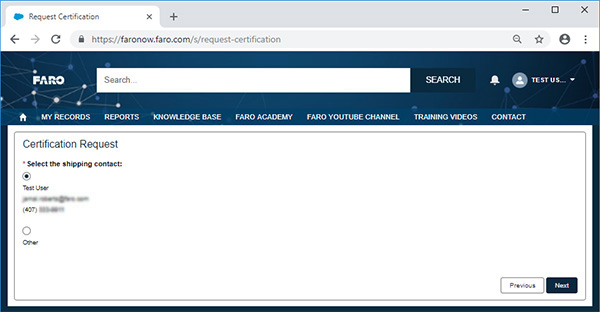
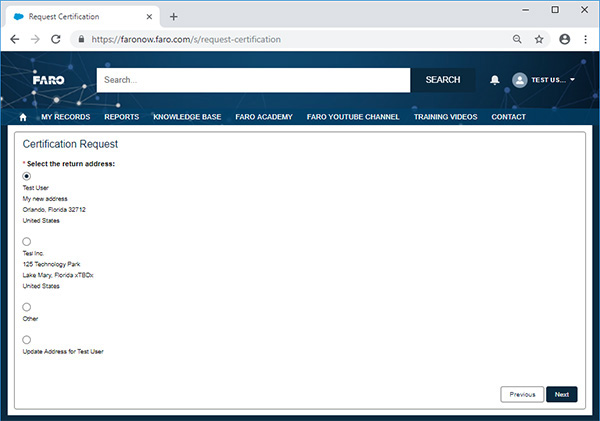
- Votre demande de certification a maintenant été soumise ! Veuillez accorder jusqu'à 72 heures pour le traitement de la demande. Cliquez sur Suivant pour afficher le résumé et le statut du dossier.
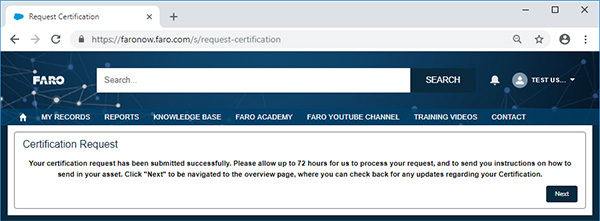
- Vous pouvez suivre le processus de votre certification ou de tout service/RMA (Return Material Authorization). Pour plus d'informations, voir la section : Suivi d'un Service/RMA
Suivi de votre service/RMA
FARONow! dispose d'un suivi intuitif de l'état / d'une barre de progression pour chaque service/RMA soumis Il vous suffit d'afficher les détails d'un dossier de service/RMA et la barre de progression (située en haut de la page) vous indiquera son statut actuel.
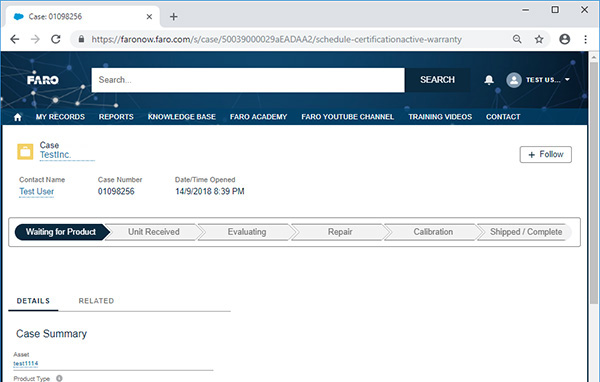
Les définitions de statut sont les suivantes :
- En attente du produit : FARO attend actuellement l’arrivée de votre matériel.
- Appareil reçu : FARO a reçu votre appareil et attend l'évaluation du Service Technique.
- Évaluation : Les experts du service FARO évaluent actuellement l’appareil et les notes du dossier.
- Réparation : Si des réparations sont nécessaires, elles seront effectuées à ce stade.
- Calibration : L'unité est actuellement en phase de calibration / de certification.
- Expédié/Complet : Toutes les réparations / la calibration sont terminées. Les informations de suivi apparaîtront dans la section "Adresse d’expédition" de la page de la requête
Selon votre cas, trois états spéciaux peuvent apparaître.
- En cours de traitement : La demande de réparation / certification a été reçue par FARO. Veuillez accorder jusqu'à 72 heures pour le traitement de la demande.
- En attente du bon de commande client : Pour les services non couverts par la garantie, un bon de commande sera requis. Si vous n’avez pas reçu de devis, contactez le Support Faro.
- En attente de ramassage : Si vous venez chercher votre appareil dans le Centre de Services FARO. Vous devriez recevoir un courrier électronique séparé indiquant les procédures et les heures de ramassage.
Rapports
Pour voir les rapports disponibles, cliquez sur RAPPORTS sur la barre de navigation principale.

L'écran principal des rapports est affiché,
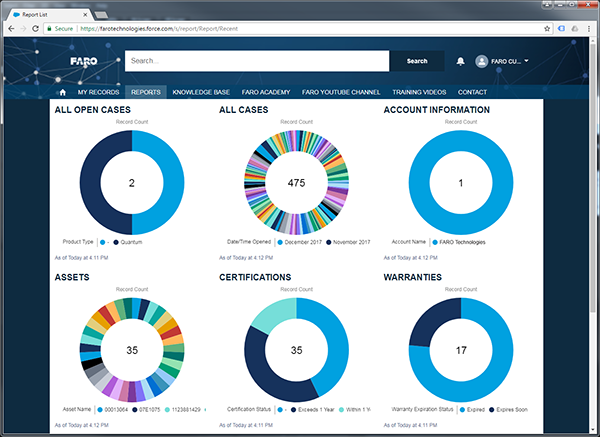
Cliquez sur l'un des rapports à afficher, puis cliquez sur le bouton Consulter le rapport pour afficher les détails du rapport sous forme de tableau.
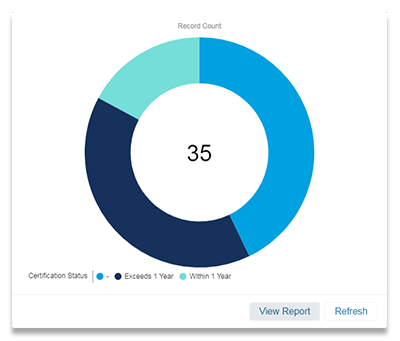
Voir aussi
- Avantages du plan de garantie pour la garantie logicielle FARO
- Ressources d’auto-assistance : sites Web, vidéos, assistance relative aux produits, assistance Web, blogs et portail du support client
- Support technique mondial de FARO et heures d’ouverture
- Informations générales de contact pour les commerciaux de FARO : obtenir une démonstration, un devis ou renouveler vos contrats de maintenance
Mots-clés
produits, numéro de série, compte, support en ligne, Foire aux questions, manuels, vidéos et auto-assistance, trouver la clé de licence, trouver la clé du produit

 en haut à droite de l'écran.
en haut à droite de l'écran.