Paramètres Ethernet filaire et configuration de la fenêtre pour le Laser Tracker
Aperçu
Cet article couvre :
- Les configurations Ethernet pour Windows(Windows 10, Windows 7 et Windows XP) & la configuration pour PC avec Laser Tracker et Tracker Utilities
- Configuration du câble Ethernet
- Problèmes de connexion
Configuration du câble Ethernet
Le Laser Tracker FARO® se connecte à un ordinateur par une connexion 100 Mbps à l'aide d'un câble Ethernet CAT 5.
La longueur maximale recommandée pour les câbles Ethernet CAT 5, telle que spécifiée par l'Electronic Industries Association et la Telecommunications Industry Association (EIA/TIA), est de 100 mètres ou 328 pieds.
Configurations Ethernet
Windows 10
Étapes rapides
-
Télécharger et installer la dernière version de Tracker Utilities
-
Vérifiez les paramètres réseau du PC
-
Activation du Laser Tracker et connexion à l'aide de Tracker Utilities
-
Méthode de connexion au CAM 2 Measure 10 (en option)
Préparation
|
Délai de réalisation |
15 minutes |
|
Compétences requises |
|
|
Conditions préalables |
|
|
Compatibilité |
|
|
Logiciels pris en charge |
|
Télécharger et installer la dernière version de Tracker Utilities
- Cliquez ici pour télécharger la dernière version de FARO® Laser Tracker Utilities.
- Extrayez le contenu du fichier téléchargé sur le bureau de l'ordinateur que vous utilisez avec le Laser Tracker.
- Désactivez temporairement tout logiciel anti-virus, puis faites un clic droit sur le fichier setup.exe et sélectionnez « Exécuter en tant qu'administrateur »
Vérifiez les paramètres réseau du PC
- Désactivez temporairement le pare-feu de Windows.
- Faites un clic droit sur l'icône Démarrer de Windows, puis un clic gauche sur Panneau de configuration. Une fois le Panneau de configuration ouvert, cliquez sur Système et sécurité.
![]()
- Sur l'écran suivant, cliquez sur Pare-feu Windows.
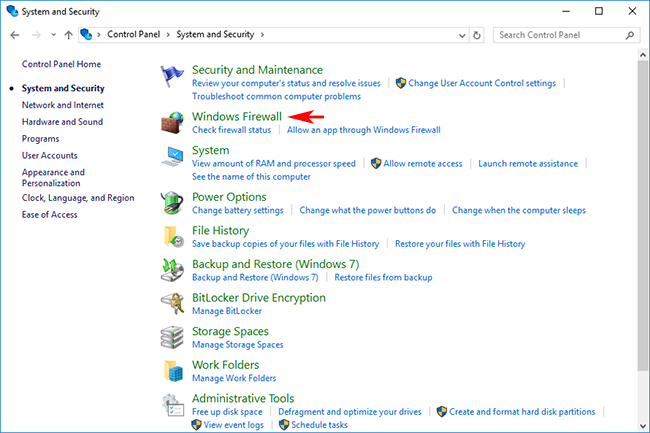
- Réglez les réseaux privé et public sur Off, puis cliquez sur OK.
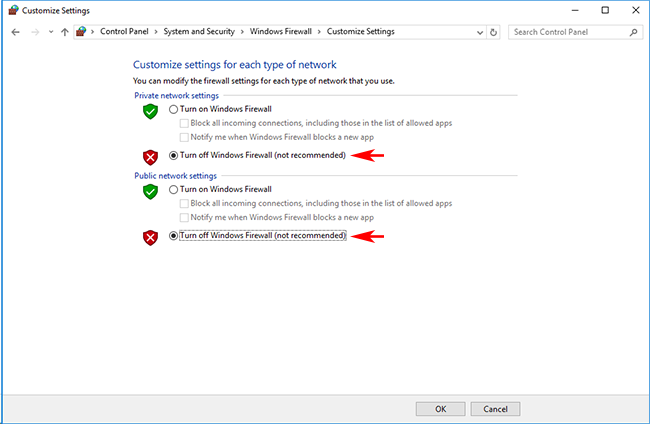
- Configuration des paramètres réseau
- Faites un clic droit sur l'icône Démarrer de Windows, puis un clic gauche sur Connexions réseau. Ensuite, faites un clic droit sur Connexion au réseau local, puis un clic gauche sur Propriétés.
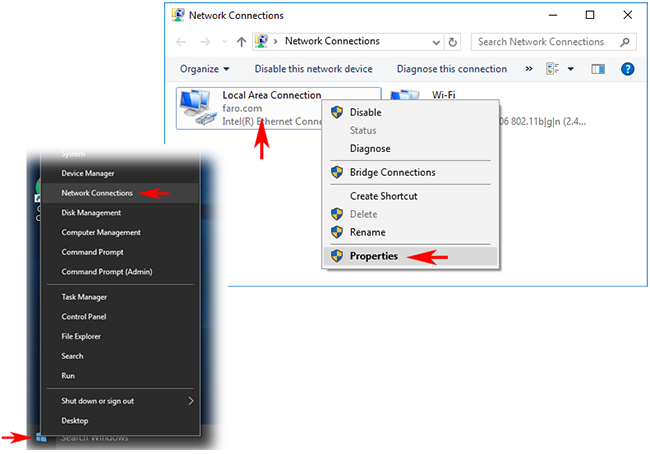
- Cliquez sur Internet Protocol Version 4 (TCP/IPv4), puis sur le bouton Propriétés.
![]()
- Sélectionnez le bouton radio « Utiliser l'adresse IP suivante », saisissez l'adresse IP fixe (128.128.128.10), le masque de sous-réseau (255.255.255.0), puis cliquez sur OK.
![]()
- Normalement, l'adresse IP du Tracker définie en usine est 128.128.128.100.
- Assurez-vous que l'adresse IP de l'ordinateur n'est pas la même que celle du Laser Tracker.
- Désactiver le contrôle des comptes utilisateurs
- Depuis « Compte d'utilisateur » dans le panneau de configuration, cliquez sur « Modifier les paramètres de contrôle du compte d'utilisateur ». Si vous ne trouvez pas cette rubrique, entrez « UAC » dans le champ de recherche et cliquez sur « Modifier les paramètres de contrôle du compte d'utilisateur » affiché dans la liste de recherche pour l'ouvrir.
![]()
- Abaissez la barre de défilement comme indiqué ci-dessous et réglez-la sur « Ne pas notifier ».
![]()
Activation du Laser Tracker et connexion à l'aide de Tracker Utility
-
Allumez le Laser Tracker. Pour les modèles Vantage, vérifiez le mode de connexion au démarrage. Après avoir mis l'appareil sous tension, vérifiez l'état de la lumière sur l'unité de commande principale (MCU).
- Connexion filaire : Après la mise sous tension, seul le voyant ① est allumé.
- Connexion sans fil : Après la mise sous tension, les voyants ① et ② clignotent simultanément.
![]()
- Si le Tracker est configuré pour une connexion filaire, passez à l'étape suivante. Si le Tracker est configuré pour une connexion sans fil, il doit être reconfiguré pour une connexion filaire, voir le manuel d'utilisation pour les instructions.
- Démarrage de Tracker Utilities
- Assurez-vous que le câble Ethernet est connecté et lancez Tracker Utilities. Un câble Ethernet croisé est nécessaire pour les modèles Vantage et ION, pour les modèles VantageS et E, utilisez le câble propriétaire fourni.
![]()
- Pour les modèles Vantage : Dans le champ « Numéro de série ou adresse IP », saisissez les quatre derniers chiffres du numéro de série figurant sur la tête du Laser Tracker.
- Pour les modèles ION et X : Saisissez l'adresse IP de l'équipement dans la colonne « Numéro de série ou adresse IP ». L'adresse IP réglée en usine est définie sur (128.128.128.100).
- Après avoir terminé la saisie, cliquez sur « Connecter ».
- Si vous ne pouvez pas vous connecter, vérifiez l'adresse IP de l'équipement.
- Cliquez sur le bouton Trouver des trackers. Lorsque la fenêtre « Trouver des trackers » s'ouvre, décochez « Faire correspondre l'adresse IP ... » et cliquez sur le bouton « Trouver des trackers ».
![]()
- Vérifiez le(s) traqueur(s) disponible(s) qui apparaissent sur la liste. Vérifiez que le paramètre de l'adresse IP est correct et que le Wi-Fi est réglé sur OFF.
![]()
- Si le Laser Tracker ne s'affiche pas dans la liste, confirmez à nouveau « Vérifier les paramètres réseau du PC », ou essayez de redémarrer le PC et le Laser Tracker.
- Si vous êtes satisfait des résultats, fermez la fenêtre « Trouver des Trackers » et cliquez sur « Connecter ».
- Vérifiez que Tracker Utilities a établi une connexion.
- Lorsque Tracker Utilities est connecté, le menu s'affiche. Pour mettre fin à la connexion, cliquez sur le bouton « Déconnecter ».
![]()
Méthode de connexion à la mesure CAM2 (en option)
- Ouvrez Mesure CAM2 et affichez le « Panneau de contrôle du dispositif». Vous pouvez y accéder à partir du raccourci clavier « P ». Si le Laser Tracker s'affiche dans la liste des équipements, la connexion est réussie.
- Le VantageS nécessite Mesure CAM2 10.6.7 ou une version ultérieure.
- Le Vantage nécessite Mesure CAM2 10.1 ou une version ultérieure.
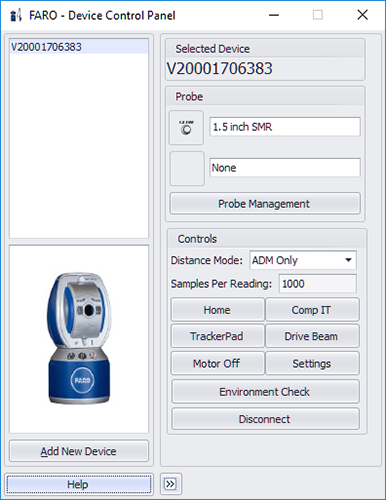
- S'il n'y a pas d'affichage dans la liste des équipements, cliquez sur le bouton « Ajouter un dispositif » et ajoutez l'appareil.
- Pour les modèles Vantage : Sélectionnez « Numéro de série » et saisissez les quatre derniers chiffres du numéro de série tel qu'il figure sur le corps du Tracker, puis cliquez sur le bouton Connecter.
- Pour les modèles ION et X : Sélectionnez « Adresse IP » et entrez l'adresse IP du Tracker puis cliquez sur le bouton Connecter. L'adresse IP réglée en usine est définie sur (128.128.128.100).
![]()
Windows 7
Les cartes réseau d'un ordinateur Windows 7 peuvent être configurées pour communiquer avec le Laser Tracker FARO® en suivant les instructions ci-après. Si vous le souhaitez, vous pouvez télécharger les instructions ici sous forme de document Word :
| Laser Tracker - Windows 7 |
Étapes rapides
- Sur le bureau, cliquez sur le menu Démarrer , cherchez « Afficher les connexions réseau » et sélectionnez-le.
- Vous pouvez également aller dans Panneau de configuration > Réseau et Internet > Centre Réseau et Partage et choisir « Modifier les paramètres de l'adaptateur » dans la liste sur le côté gauche.
- Il devrait y avoir au moins une icône « Connexion au réseau local ». Utilisez le pointeur de votre souris pour mettre en évidence chaque icône. L'info-bulle doit indiquer la marque et le modèle de l'adaptateur réseau.
Remarque : S'il y a plus d'une « Connexion au réseau local », vous devez déterminer laquelle est utilisée pour le Laser Tracker FARO. Les ordinateurs modernes disposent d'une connexion réseau intégrée. Une autre carte Ethernet ou un adaptateur réseau peut avoir été installé sur certains ordinateurs.
- Faites un clic droit sur l'icône« Connexion au réseau local » liée au Laser Tracker et sélectionnez Propriétés.
- Assurez-vous que la case « Internet Protocol 4 (TCP/IPv4) » est cochée. Sélectionnez-le et cliquez sur le bouton Propriétés.
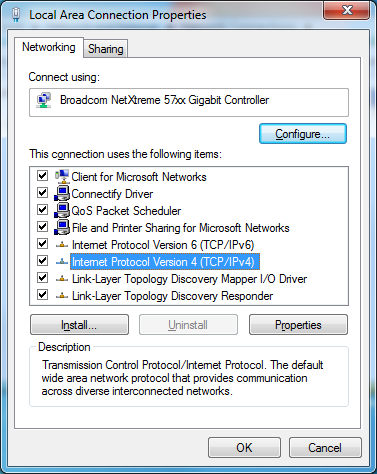
- Sélectionnez le bouton radio « Utiliser l'adresse IP suivante » et ajoutez ce qui suit :
Adresse IP : 128.128.128.X (où X est un nombre compris entre 0 et 99)
Masque de sous-réseau : 255.255.255.0
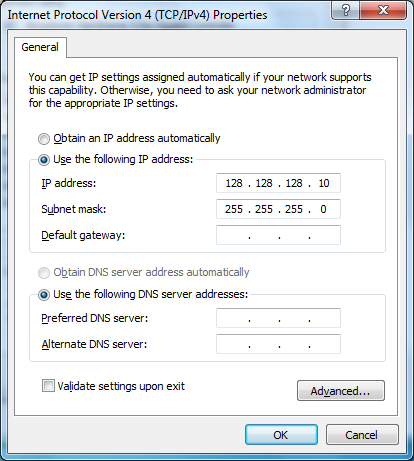
- Cliquez sur OK pour revenir à la fenêtre « Propriétés de la connexion au réseau local ».
- Appuyez sur Fermer pour enregistrer les modifications. Vous serez redirigé vers l’écran Connexions réseau.
- Faites un clic droit sur l'icône « Connexion au réseau local » utilisée pour le Tracker et sélectionnez Propriétés une deuxième fois.
- Sélectionnez l'onglet Partage en haut de la fenêtre Propriétés.
- Assurez-vous que l'option « Autoriser d'autres utilisateurs du réseau à se connecter via la connexion Internet de cet ordinateur » n'est pas sélectionnée. Si c'est le cas, décochez cette option.
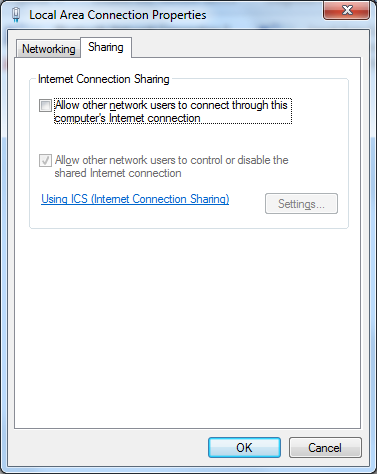
- Cliquez sur OK. Vous serez redirigé vers l'écran de connexion au réseau. Fermez l'écran en sélectionnant le « X » dans le coin droit.
- Sur le Bureau, cliquez sur le menu Démarrer , recherchez et sélectionnez « Pare-feu Windows ». (Ne choisissez pas Pare-feu Windows avec des paramètres avancés).
Vous pouvez également aller dans Panneau de configuration > Système et sécurité > Pare-feu Windows.
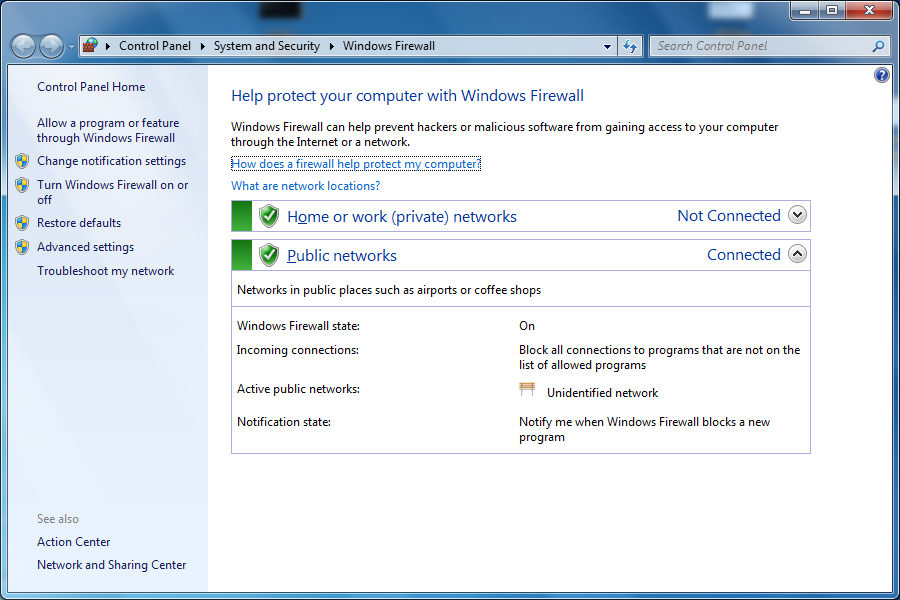
- Sélectionnez « Activer ou désactiver le pare-feu Windows » dans la partie gauche.
- Sélectionnez « Désactiver le pare-feu Windows (non recommandé) » pour les paramètres de localisation des réseaux privé et public.
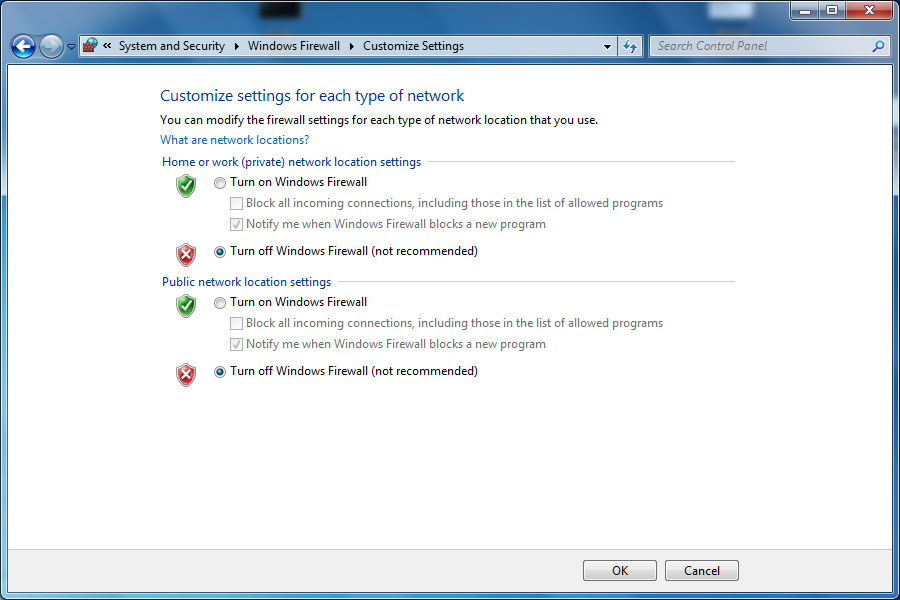
- Cliquez sur OK.
Remarque : Une notification vous recommandant de mettre à jour vos paramètres de pare-feu s'affiche. Ne choisissez pas « Utiliser les paramètres recommandés », cela provoque des problèmes de communication avec le Tracker. Si l'ordinateur est également connecté à votre réseau d'entreprise à l'aide d'un deuxième adaptateur réseau ou d'une connexion sans fil, il est toujours protégé par le pare-feu matériel qui surveille les communications entre l'ordinateur et Internet.
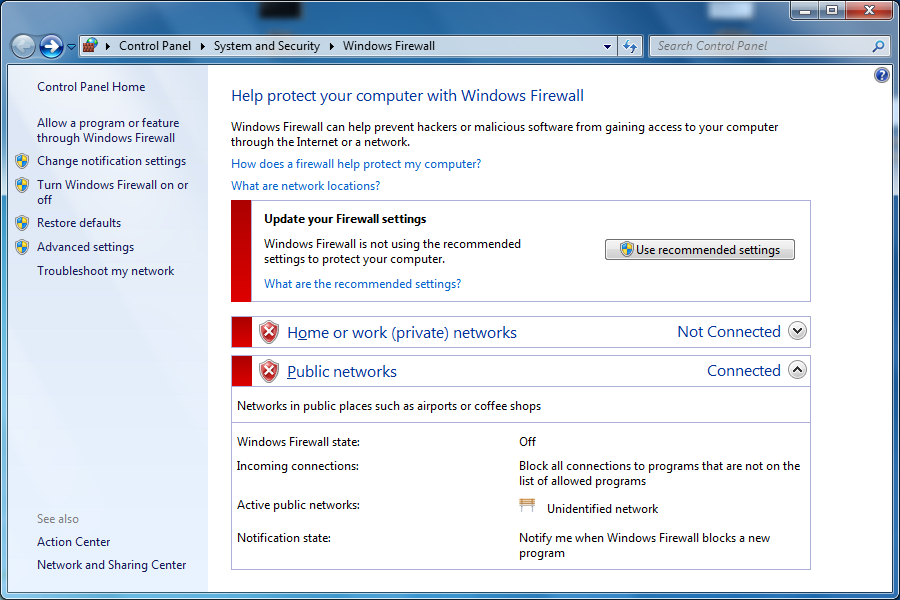
- Fermez cet écran en sélectionnant le « X » dans le coin droit pour revenir au Bureau.
- Assurez-vous que le câble Ethernet est connecté à l'ordinateur et à la MCU. La connexion sur le MCU est à côté de l'interrupteur On/Off.
- Pour vérifier l’existence d’une communication, à partir du bureau Windows, cliquez sur le menu Démarrer, faites une recherche sur « cmd » et sélectionnez-le. Une invite DOS s'ouvre.
- Tapez 'ping 128.128.128.100' et appuyez sur Entrée.
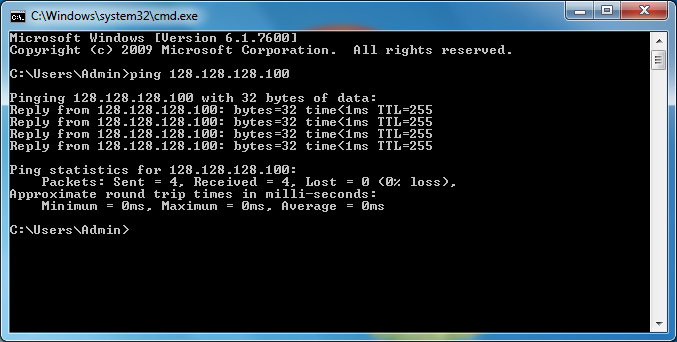
- Si vous recevez une « réponse », cela signifie que l'ordinateur et le Tracker sont en mesure de communiquer entre eux. Si vous recevez le message « Request timed out », cela signifie que l'ordinateur et le Tracker ne sont pas en mesure de communiquer entre eux. Les causes possibles sont les suivantes : Le Tracker n'est pas connecté à l'ordinateur ou le câble Ethernet ne fonctionne pas correctement.
Le Tracker n'est pas allumé.
La « Connexion au réseau local » (ou l'adaptateur réseau qui vient d'être configuré) est désactivée.
Pour l'activer, retournez dans « Afficher les connexions réseau », sélectionnez-le, faites un clic droit et choisissez Activer
« Connexion au réseau local » n'est pas l'adaptateur réseau auquel le Tracker est connecté (cela s'applique s'il y a plusieurs connexions réseau sur l'ordinateur)
Quelqu'un a modifié l'adresse IP du Tracker par défaut 128.128.128.100 et une « connexion au réseau local » doit se voir attribuer une adresse IP différente de celle décrite à l'étape 6. Cette adresse IP devra être compatible avec la nouvelle adresse IP du Tracker avec laquelle il a été configuré manuellement. - Fermez l'invite DOS en cliquant sur le « X » dans le coin supérieur droit pour revenir au Bureau.
Si les problèmes de connexion au Tracker persistent, il se peut que le logiciel d'inspection (tel que CAM2) ne soit pas configuré pour communiquer correctement avec le Tracker ou qu'un pare-feu tiers soit installé sur l'ordinateur et doive être désactivé.
-----
Windows XP
Aperçu
Les cartes réseau d'un ordinateur Windows XP peuvent être configurées pour communiquer avec le Laser Tracker FARO® en suivant les instructions ci-après. Si vous le souhaitez, vous pouvez télécharger les instructions ici sous forme de document Word :
| Laser Tracker - Windows XP |
Étapes rapides
-
Sur le Bureau, cliquez avec le bouton droit de la souris sur « My Network Places » et sélectionnez « Properties ».
- Il doit y avoir au moins une icône « Connexion au réseau local ». Mettez chaque icône en surbrillance avec votre souris. L'info-bulle doit indiquer la marque et le modèle de l'adaptateur réseau.
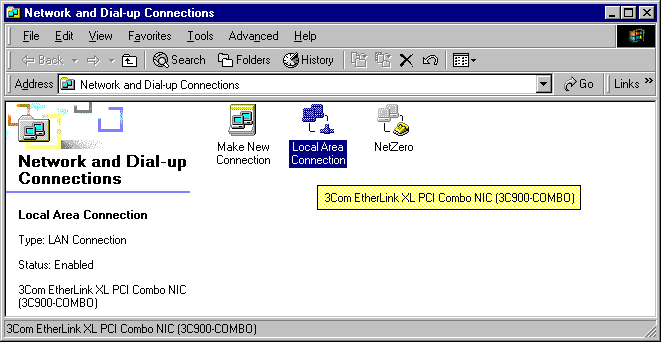
Remarque : S'il y a plus d'une connexion au réseau local, vous devez déterminer celle qui est utilisée pour le Laser Tracker. La plupart des ordinateurs portables disposent d'une connexion réseau intégrée. Il peut être nécessaire d'ajouter une carte Ethernet pour certains ordinateurs de bureau plus anciens.
- Désactivez toutes les connexions réseau qui ne sont pas utilisées.
- Faites un clic droit sur l'icône « Connexion au réseau local » utilisée pour le traceur et sélectionnez « Propriétés ».
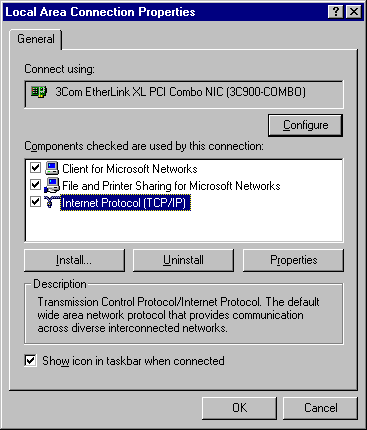
- Assurez-vous qu'aucun pare-feu n'est installé. S'il y a un pare-feu, désactivez-le.
- Assurez-vous que la case « Protocole Internet (TCP/IP) » est cochée et sélectionnée. Ensuite, cliquez sur le bouton « Propriétés ».
- Sélectionnez le bouton radio « Utiliser l'adresse IP suivante » et ajoutez les éléments suivants :
Adresse IP : 128.128.128.X (où X est un nombre compris entre 0 et 99)
Masque de sous-réseau : 255.255.255.0
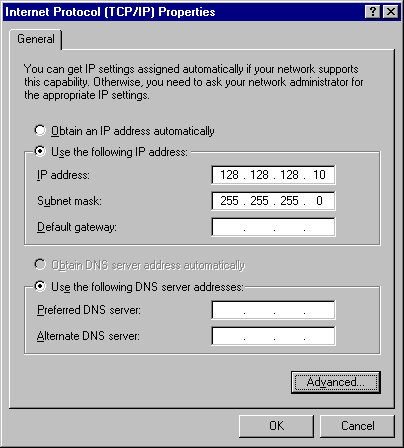
- Cliquez sur OK pour revenir à la fenêtre « Propriétés de la connexion au réseau local ».
- Cliquez sur « Configurer », puis sélectionnez l'onglet « Avancé ». Dans la rubrique « Propriété », recherchez une liste intitulée « Type de câble ». Si un « Type de câble » est répertorié, sélectionnez-le puis assurez-vous que la valeur est réglée sur « Auto » ou « Détection automatique ».
Cliquez ensuite sur le bouton OK. Si « type de câble » ne figure pas dans la liste, cliquez simplement sur le bouton d'annulation.
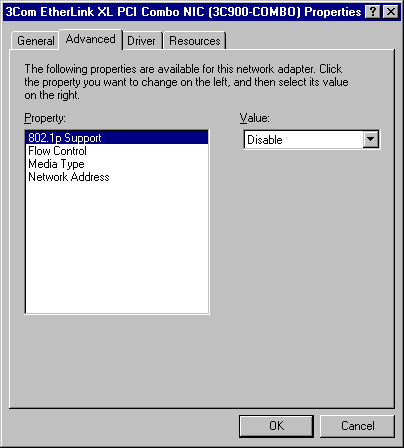
- Lorsque vous avez terminé, cliquez sur « OK » pour quitter les propriétés du réseau, et cliquez sur « Oui » pour redémarrer si vous y êtes invité.
- Assurez-vous que le câble Ethernet est connecté à l'ordinateur et à la MCU. La connexion sur la MCU est à côté de l'interrupteur On/Off.
- Pour vérifier, cliquez sur le bouton « Démarrer » sur le Bureau Windows, puis sélectionnez le bouton « Exécuter »
- Tapez ce qui suit : Ping 128.128.128.10 –t puis cliquez sur « OK »
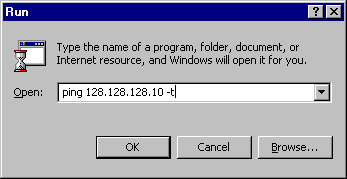
- Si vous recevez une « Réponse », cela signifie que l'Ethernet est correctement configuré. Si la configuration Ethernet rencontre un problème, vous recevrez un message « Request Timeout ».
- Répétez les étapes 11 à 13 en utilisant l'adresse IP du FARO Laser Tracker : Ping 128.128.128.100 -t.
Problèmes de connexion ?
Pare-feu bloquant la connexion du PC et du Laser Tracker ?
Lorsque vous connectez un ordinateur au Laser Tracker FARO® , si la connexion s'interrompt par intermittence ou est totalement bloquée, cela peut être dû au fait que les pare-feu d'entreprise sont activés dans votre environnement informatique.
Le Laser Tracker peut être connecté à un ordinateur qui est également connecté à Internet via un réseau d'entreprise protégé par un pare-feu. Si c'est le cas, contactez votre service informatique pour désactiver tout pare-feu d'entreprise qui pourrait affecter le Tracker,
Par défaut, les commandes qui sont envoyées au Tracker à partir de l'ordinateur sont effectuées en utilisant le protocole FTP par le biais de ports associés au protocole FTP. Le transfert de données du Tracker vers l'ordinateur se fait par UDP via des ports éphémères (aléatoires, non utilisés) fournis par le système d'exploitation. La version 5.2.0 du SDK de Tracker a introduit la possibilité pour une application d'utiliser une gamme spécifique de ports pour le transfert de données au lieu des ports éphémères. CAM2 2021.15 et les versions ultérieures offrent la possibilité d'utiliser cette option lors de la connexion au Tracker via le Centre de Dispositifs. Consultez le développeur de votre application pour obtenir des informations sur cette option si vous n'utilisez pas CAM2.
Pour les installations standard du système d'exploitation Windows 10/11, les règles du pare-feu Windows qui autorisent toutes les applications requises pour se connecter au Tracker devraient permettre un fonctionnement correct. Les logiciels CAM2 et BuildIT créent des règles de pare-feu Windows pour toutes les applications requises lors de leur installation. Toutefois, le pare-feu inclus dans les anciennes versions de Windows, qui ajoute des paramètres de sécurité plus élevés que ceux utilisés par l'installation Windows par défaut, ou des pare-feu tiers peuvent causer des problèmes. Si cela se produit, ces paramètres supplémentaires doivent être désactivés.
Utilisateurs du logiciel BuildIT
Le logiciel BuildIT utilise une application « Broker » pour communiquer avec le Tracker. Souvent, la communication avec cette application peut être bloquée par le pare-feu Windows Defender. Il est recommandé d'ajouter cette application « Broker » à la liste des applications « autorisées ». Pour plus d'informations sur cette procédure, voir l'article ci-dessous :
BuildIT Metrology : Connexion au Laser Tracker Vantage à travers un pare-feu Windows avec BuildIT Metrology
BuildIT Construction : Se connecter au Laser Tracker Vantage à travers un pare-feu Windows avec BuildIT Construction
Réinitialisation des paramètres Ethernet aux paramètres d'usine par défaut (Vantage S/E)
Pour effectuer une « réinitialisation matérielle » de votre Laser Tracker, vous devez rétablir les paramètres Ethernet par défaut :
- Adresse IP : 128.128.128.100
- Masque de sous-réseau : 255.255.255.0
Cette procédure de réinitialisation peut être utile si les paramètres Ethernet du Laser Tracker ont été modifiés pour utiliser le DHCP et qu'il n'y a pas de réseau disponible pour se connecter au Tracker ou s'il se trouve dans une zone où le Wi-Fi n'est pas autorisé. Elle peut également être utilisée si l'adresse IP du tracker a été modifiée sur une valeur autre que celle par défaut et que Tracker Utilities n’est pas installé sur l'ordinateur permettant l'utilisation de la fonction ‘Find Trackers’.
Si le Tracker est actuellement sous tension :
- Maintenez le bouton d'alimentation du Tracker enfoncé pendant au moins 30 secondes, puis relâchez-le. Le Tracker s'éteint lorsque vous relâchez le bouton d'alimentation.
- Attendez environ 10 secondes et appuyez une fois sur le bouton d'alimentation pour remettre le Tracker en marche.
- Le Tracker prendra environ 1 minute pour terminer sa routine de démarrage. Les lumières rouges autour de l'axe zénithal du Tracker et la lumière rouge près de l'ouverture du faisceau laser cesseront de clignoter une fois l'opération terminée.
- Une fois que le Tracker a terminé sa routine de démarrage, l'adresse IP filaire du Tracker sera réglée sur les paramètres d'usine par défaut indiqués ci-dessus.
Si le Tracker est actuellement hors tension :
- Une fois l'alimentation connectée au Tracker et à la prise murale, appuyez et maintenez le bouton d'alimentation du Tracker pendant au moins 30 secondes, puis relâchez-le.
- Une fois que le Tracker a terminé sa routine de démarrage, appuyez une fois sur le bouton d'alimentation pour éteindre le Tracker.
- Attendez environ 10 secondes et appuyez une fois sur le bouton d'alimentation pour remettre le Tracker en marche.
- Le Tracker mettra environ 1 minute à terminer sa routine de démarrage. Les lumières rouges autour de l'axe zénithal du Tracker et la lumière rouge près de l'ouverture du faisceau laser cesseront de clignoter une fois l'opération terminée.
- Une fois que le Tracker a terminé sa routine de démarrage, l'adresse IP filaire du Tracker sera réglée sur les paramètres d'usine par défaut indiqués ci-dessus.
Remarque : Ces procédures peuvent être utilisées sur les Trackers de la série Vantage S/E sur lesquels est installé le firmware version 2.5.0.2 ou ultérieure, ce qui inclut toutes les unités expédiées neuves ou venues en service après décembre 2018.
Réinitialisation des paramètres Ethernet aux paramètres d'usine par défaut (Vantage)
Dans certaines situations, l'émetteur sans fil de la MCU du Laser Tracker est activé, mais vous ne pouvez pas vous connecter à l'ordinateur ou l'ordinateur ne dispose pas d'un récepteur sans fil. Dans ce cas, vous pouvez réinitialiser l'émetteur sans fil et vous connecter à l'aide d'un câble Ethernet croisé. Il y a un bouton de réinitialisation de la connexion sans fil à l'intérieur de la MCU. Pour appuyer sur le bouton de réinitialisation, vous avez besoin d'une lame fine de 0,05 mm/0,002 po.
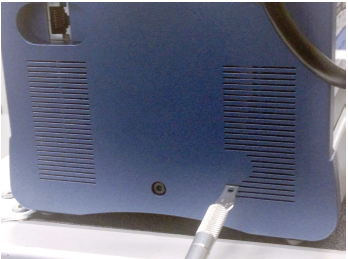
Utilisez cette procédure si la connexion sans fil est activée, si vous ne pouvez pas vous connecter à l'ordinateur ou si vous voulez désactiver la connexion sans fil.
- Sur le côté droit de la MCU, repérez les fentes de ventilation. Insérez la lame dans le côté gauche de la troisième rainure de ventilation (en partant du bas), jusqu’à appuyer sur l’interrupteur de réinitialisation. Les voyants lumineux primaires et secondaires commencent à clignoter lorsque l'interrupteur est correctement enfoncé. Maintenez le bouton de réinitialisation sans fil pendant 1 à 3 secondes, puis relâchez-le.
- Remarque : Si vous avez installé le kit de filtre supplémentaire sur la MCU pour lui fournir une meilleure protection contre les particules, le cadre de ce kit de filtre peut recouvrir la dernière fente de ventilation inférieure
- Connectez un câble Ethernet croisé entre la MCU et votre ordinateur.
- Lancez Tracker Utilities et cliquez sur le bouton FIND TRACKER.
- Faites un clic droit sur le numéro de série et choisissez TURN WIRELESS OFF.
- Eteignez et rallumez la MCU. Remarquez que les voyants lumineux primaires et secondaires ne clignotent pas pendant le démarrage.
- Quittez Tracker Utilities.
- Définissez les propriétés TCP/IP v4 de votre carte adaptateur (Connexion au réseau local) à l'adresse 128.128.128.10.
