Connexion sans fil au Laser Tracker Vantage S et E
Aperçu
Vous pouvez connecter le Laser Tracker FARO® à votre ordinateur en utilisant une connexion LAN sans fil (WLAN) au lieu du câble Ethernet. Dans la configuration d'usine, l'émetteur sans fil du Tracker est automatiquement activé lorsque vous appuyez sur le bouton Power On/Off et que vous démarrez le système. Lorsque les connexions filaire et sans fil sont toutes deux correctement connectées, la connexion sans fil est prioritaire. Les modèles Vantage S, E, S6 et E6 utilisent une connexion Infrastructure/DHCP et peuvent donc se connecter sans fil à toutes les versions des systèmes d'exploitation Windows.
Configuration du matériel
Retirez les deux (2) antennes sans fil de l’emballage d'expédition, et enfilez chacune d'elles sur le connecteur d'antenne sans fil de chaque côté du Tracker. Vissez jusqu'à ce que l'antenne soit serrée à la main, ne serrez pas trop l'antenne.
Configuration de l'ordinateur
Vous devez activer le récepteur sans fil de votre ordinateur. Le Tracker se connecte à un réseau sans fil à l'aide du protocole DHCP (Dynamic Host Configuration Protocol) et demande une adresse IP à votre ordinateur ou réseau.
REMARQUE : Si vous devez régler le Tracker sur un identifiant de jeu de services (SSID) spécifique, ouvrez l'application Tracker Utilities et sélectionnez Modifier les paramètres réseau. Par défaut, la connexion sans fil fonctionne comme un point d'accès sans fil (WAP) sans aucune sécurité.
Configuration de l'ordinateur
- Assurez-vous que le bouton WLAN On/Off est réglé sur la position On. L'anneau lumineux autour du bouton indique que l'émetteur sans fil est activé.
- Connectez le Tracker au récepteur sans fil de votre ordinateur. Sous Windows 10, le processus est le suivant :
- Cliquez sur Démarrer > Paramètres.
- Cliquez sur Réseau & Internet.
- Cliquez sur Wi-Fi.
- Cliquez sur Afficher les réseaux disponibles.
- Dans le coin inférieur droit de l'écran de votre ordinateur, recherchez le numéro de série de votre appareil dans la liste des appareils sans fil disponibles. Choisissez votre Tracker dans la liste et cliquez sur Connecter.
Ajouter le Tracker à CAM2
FARO CAM2 recherche automatiquement tout Laser Tracker connecté à votre ordinateur.
- Si vous ne voyez pas votre Tracker, ouvrez le panneau de configuration du dispositif et cliquez sur Ajouter un périphérique (signe +) :
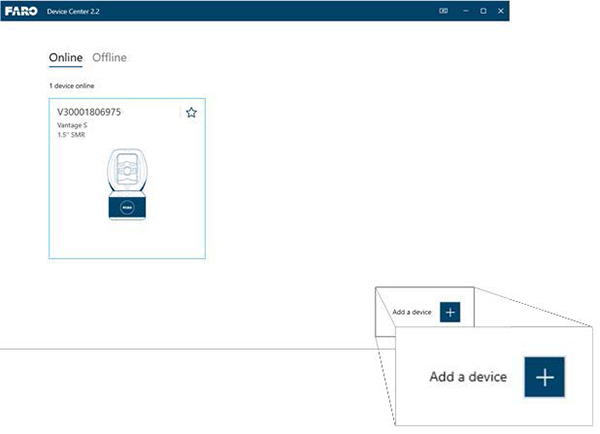
- Saisissez le numéro d’identifiant du Tracker. REMARQUE : L’identifiant du Tracker est constitué des quatre derniers chiffres du numéro de série du Tracker.
- Cliquez sur Ajouter.

